Съвет 1: Как да затворите всички прозорци на браузъра
Съвет 1: Как да затворите всички прозорци на браузъра
Работа в интернет, потребителите честоотворете няколко раздели или прозорци на браузъра. Това ускорява работата, прави го по-удобно. Но когато инсталирате програми или приложения, инсталационната програма може да изисква всички отворени прозорци на браузъра да бъдат затворени. За да затворите всички прозорци на браузъра, изпълнете следните стъпки:

инструкция
1
Можете да затворите всички прозорци на браузъра наведнъж. За да направите това, кликнете върху кръста в горния десен ъгъл на програмата. За да направите това с помощта на клавиатурата, натиснете Alt + F4.
2
Ако не искате да затворите незабавно браузъране губете важна информация, например), можете да затворите разделите един по един. Кликнете с левия бутон върху кръста в десния ъгъл на раздела или използвайте клавишната комбинация Ctrl + F4 или CTRL + W. След като затворите всички раздели, затворете самия браузър. След като всички прозорци на браузъра са затворени, можете да инсталирате правилното приложение или програма.
3
В повечето случаи, предишните стъпки са достатъчни. Но има моменти, когато сте затворили всички видими прозорци на браузъра и програмата отказва да продължи инсталацията и отново изисква да затворите прозорците. Въведете мениджъра на задачите: натиснете CTRL + SHIFT + ESC. Друг начин: натиснете CTRL + ALT + DELETE, в показалия се прозорец изберете "Start Task Manager".
4
Кликнете върху раздела "Процеси". Показва процесите, които се изпълняват в момента. Кликнете върху бутона, за да покажете процесите на всички потребители. Кликнете върху етикета "Име на изображението", за да организирате процесите по азбука и да улесните търсенето. В зависимост от браузъра си, намерете следните имена на файлове: iexplorer.exe, opera.exe, firefox.exe, chrom.exe и др. Кликнете върху желания процес, кликнете върху "End Process" и потвърдете завършването. Сега всички прозорци на браузъра са затворени, можете да инсталирате програмата или приложението.
5
Понякога става необходимо да се минимизират прозорцитебез да ги затваряте. Например, вие сте на работа и искате да видите лични писма, но не искате външни хора да забележат това. За бързо превключване към прозореца на друга програма, например документ на Word, използвайте комбинацията клавиши ALT + TAB. За да затворите всички прозорци на браузъра и да видите "Desktop", натиснете Win + D или WIN + М. също може да затворите прозореца, като кликнете върху бутона "Show Desktop" в долния ляв ъгъл на екрана, до бутона "Старт".
Съвет 2: Как да затворите всички прозорци
В операционната система Windows можете да сведете до минимум всичко прозорци, но да ги затворите по един и същ начин, с едно натискане, трябва да прибягвате до програмисти на програмисти от трети страни. Малка програма ще помогне в тази задача.

инструкция
1
При закриване на всички Windows можете да затворите всички прозорци, Изтеглете програмата на официалния уебсайт на разработчиците в
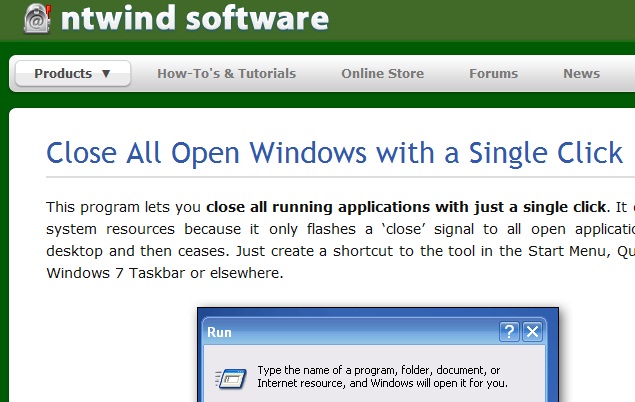
2
Изтеглете архива с програмата и разархивирайте го на всяко удобно място на компютъра.

3
Преместете с мишката иконата на приложението към лентата на задачите и я прикрепете към нея.

4
За да затворите всичко прозорци, щракнете върху иконата за Затваряне на всички Windows.
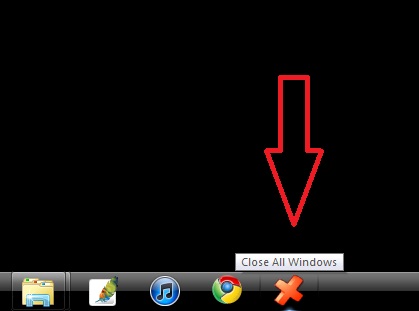
Съвет 3: Какви са прозорците на браузъра
Прозорецът на браузъра е графична формаинтерфейс, използван, когато потребителят в Интернет. В същото време прозорецът на браузъра е получил такова име поради факта, че той, подобно на обикновен прозорец, има правоъгълна форма.

браузър
Самата дума "браузър" идва на руски езикАнглийски, в който глаголът "browse" означава "browse". По този начин, днес в областта на интернет технологиите дума "браузър" се използва за означаване на специална програма, която има за цел да покаже информация в internete.Na дата, този сегмент на пазара непрекъснато се разширява, така че потребителите могат да изберете от няколко повече или по-малко популярни браузъри, в зависимост от какви функции и възможности на всяка от програмите им се струва по-удобно. Така че, един от най-дълго izspolzuemyh браузъра е «Internet Explorer», която в продължение на дълъг период от време е бил лидер по популярност сред потребителите, но позицията му днес заяви, няколко други полезни програми като «Mozilla Firefox», «Опера", "Google Chrome - И други.Прозорци на браузъра
Обикновено изборът на конкретен браузървъз основа на какви функции тя предлага на потребителя, както и използваемостта на своя интерфейс, което означава, че организацията на графичен страници за определен човек, който планира да го инсталирате. Според тези параметри, изброени браузъри имат доста съществени различия, обаче, има няколко интерфейсни параметри, които са еднакви за всички такива programm.Odnim такъв параметър е под формата на предоставяне на информация на уеб страницата. Всички съществуващи в момента браузъри то се появява под формата на така наречената прозорец - правоъгълна област, която показва текст, изображения, видео или друга информация. прозореца на браузъра могат да се изграждат на цял екран, което е, те изпълват цялото пространство на монитора, или да използвате сгъстен вид на прозореца на мнение, като кликнете върху символа под формата на две полета в горния десен ъгъл на екрана. В допълнение, на кутията, че вече не е необходимо, можете да излезете, като кликнете върху символа във формата на кръст, или колапс, който е временно отстранен от гледна като кликнете върху символ под формата chertochki.V на всеки прозорец на браузъра, можете да отворите една или повече допълнителни раздели да имате едновременно достъп до няколко интернет страници. Това може да стане чрез преместване на курсора на мишката в горната част на екрана. В някои браузъри тази функция се показва като знак "плюс", а в други - като малко свободно поле до името на вече отворен сайт. За да затворите отделен раздел, вие също трябва да кликнете върху символа с кръст - такъв, който е от дясната страна на елементите на прозореца vkladki.Osnovnye във всеки уеб браузър - е адресната лента и основното поле за показване на информация. Адресното поле се показва в горната част на прозореца на браузъра. Обикновено започва с буквите "www" или "http: //" и е азбучен код, чието въвеждане ще ви отведе до страницата, от която се нуждаете. Понастоящем адресите на страниците в рускоезичния интернет могат да бъдат написани както на латиница, така и на кирилица. В главното поле можете да видите различни текстове, снимки, видеоклипове и друга информация, чието съдържание зависи от съдържанието на сайта, който гледате.Съвет 4: Как да затворите всички клавишни комбинации на Windows
Понякога по време на работа в интернет хората се отварятголям брой прозорци, които предполагат, че ще се върнат към тази информация. Но след това те изоставят тази идея, а след това е полезно незабавно да затворите всички прозорци.

Отваряне на прозорци
Прозорец, който се показва на екрана на компютъра по време наработа, е начин да се организира информацията, с която понастоящем се занимава потребителят. В този случай, на прозореца система е организация с компютърен интерфейс сега е станала толкова разпространена, че като се правят прозорците на различни компютърни програми, уеб страници и други resursy.Neobhodimost едновременното отваряне на голям брой прозорци се дължи на няколко фактора. Най-честата от тях - търсенето на информация, в хода на което направи постепенен преход от един прозорец на друг, за да се опита да получи информация, че най-добре отговарят на заявката за търсене. В този случай, ако потребителят по някаква причина не се затваря по-рано посети прозореца след известно време на бюрото си голямо количество отворен razdelov.Drugaya възможна причина за тази ситуация - едновременна работа с няколко файла на информацията, което предполага паралелно обжалване на всеки един от тях. В този случай, наличието на работния плот на няколко прозорци се отварят по време на тази работа е необходимостта потребителят да спестите време при новото отваряне на всеки един от тях в момента. когато има нужда от информация, която се съдържа в него.Затваряне на прозорци
Въпреки това, в някакъв момент, необходимосттаДръжте сканираните прозорци отворени от потребителя изчезва. В тази ситуация той има две основни възможности за завършване на работата си. Първото от тях е затварянето на отворените прозорци ръчно, като кликнете върху символа "кръст", който обикновено е в горния десен ъгъл на всеки прозорец. Въпреки това, ако броят на отворени прозорци на няколко дузини, този процес може да бъде доста отнема време и струва скъпо на vremeni.Poetomu разработчици на софтуер се използват в днешните компютри, дава възможност да се използват така наречените "горещи клавиши" - комбинация от бутони на клавиатурата, натиснете който причинява определени необходими действия. Една от тези комбинации позволява еднократно затваряне на всички прозорци, отворени на работния плот на компютъра: за тази цел е необходимо да натиснете клавиша Alt и след това да го задържите клавиша F4. Изпълнението на тази команда обикновено води до появата на меню, което подканва потребителя да потвърди намерението си да затвори всички отворени прозорци, тъй като разработчиците на системата признават, че определената комбинация може да бъде натискана случайно. Ако сте сигурни в решението си, трябва да го потвърдите, като натиснете съответния бутон, след което всички прозорци ще бъдат затворени.Съвет 5: Как да премахнете изскачащите прозорци от браузъра
За да блокирате изскачащи прозорци по време на сърфиранев интернет могат да се използват като добавки към браузъра и специални програми на производители на трети страни. Така се оказва, че всеки антивирусен комплекс в комбинация с защитната стена на операционната система не може напълно да контролира мрежовия трафик.
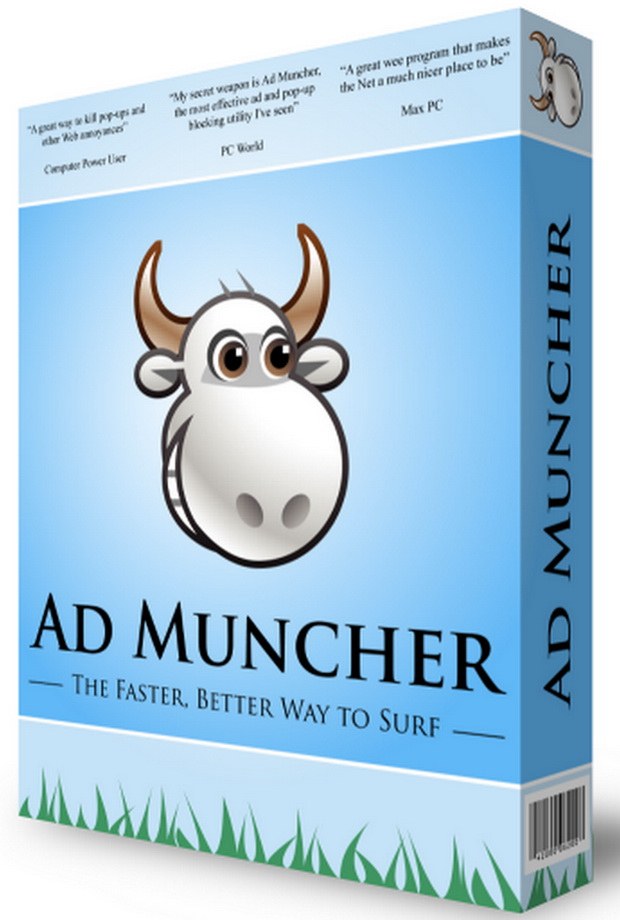
Ще ви трябва
- Софтуер:
- - Ad Muncher;
- - AdBlock Plus.
инструкция
1
Вече много потребители на интернет браузъриИзвестно е, че посещаваните на време изпитани сайтове не дават пълна гаранция срещу появата на изскачащи прозорци и различни банери с неетично съдържание. Година след година статусът на сайта може да се промени и да получи пасивен доход, някои уебмастъри поставят този вид реклама. Често такива реклами се появяват след края на платения период по правило на сайтове с безплатен хостинг.
2
Ако използвате многобраузъри, ще трябва да инсталирате универсална програма, която работи с потоци от трафик, като блокира ненужните елементи. Такава програма е продукт на полските разработчици Ad Muncher. Вероятно вече сте го видели от приятелите или познатите си, когато заредите системата, изображението на главата на кравата се появява в таблата (когато рекламата е блокирана, челюстта на кравата започва да се свива).
3
Можете да изтеглите програмата на следния линк: http://www.admuncher.com. След като изтеглите помощната програма на компютъра и я инсталирате, върху работния плот ще се покаже пряк път. Кликнете два пъти върху него, за да стартирате програмата, след което кликнете върху връзката, за да се регистрирате, като Работата с програмата е възможна само след регистрация.
4
След активирането на програмата, главата на кравата (в тавата)Променете от червено в бяло, сега Ad Muncher е готов за употреба. За да актуализирате базите данни с подписи, щракнете с десния бутон върху иконата на програмата и изберете Check for updates. В прозореца, който се отваря, кликнете върху активния ред в полето за актуализиране на списъка с реклами и след това върху бутона Изтегляне.
5
Ако използвате само един браузър,Можете да инсталирате добавката AdBlock Plus към него. Той може да се използва в Mozilla Firefox и Google Chrome. Можете да го инсталирате от меню "Добавки". В прозореца за търсене трябва да въведете AdBlock, натиснете Enter и изберете "Install".
6
След рестартиране браузър в главния прозорец ще видите предложение за избор на абонамент, изберете елемента, който съдържа стойността на Rus. Затваряне на раздела с допълнителни настройки, AdBlock е готов за работа.
Съвет 6: Как да отворите нов прозорец на браузъра
Повечето браузъри ви позволяват да работите вИнтернет и едновременно да отваряте няколко сайта едновременно, което е доста удобно. И най-важното предимство е, че всички те се отварят без никакви проблеми с едно кликване.

Ще ви трябва
- - инсталиран в браузъра на компютъра.
инструкция
1
Възможност за отваряне на нови раздели и прозорциподдържа всички интернет браузъри. Тази функция е много полезна, когато трябва да разглеждате различни страници от сайтове, без да затваряте други адреси.
2
Това е удобно, например при посещениеИнтернет ресурси, на страниците на които има бележки под линия към други сайтове и страници, където е представена разширената информация за тази или тази концепция или обект. Намирането на такива връзки е съвсем проста, тъй като те обикновено са декорирани в син цвят на шрифта, често с подчертаване.
3
Когато донесете компютърна мишка на подобнанадписът на текста се откроява и освежава, като по този начин информира, че кликването върху връзката, ще можете да отидете на следващата страница за повече информация. Но в този случай веднага оставяте предходната страница.
4
Ако обаче използвате специални опциибраузър, можете да отворите нов и да оставите основния. За да направите това, трябва само да кликнете с десния бутон на мишката върху желания надпис за връзка и след това да изберете операцията "Отваряне на връзката в нов раздел" или "Отваряне на връзката в нов прозорец". Ако зададете раздел, той се отваря в същия прозорец на браузъра. Маркирайте втория елемент - получете нов прозорец.
5
Подобен принцип действа във всички рецензенти. Но името на опцията може да е малко по-различно. Например, в Mozilla Firefox трябва да изберете "Отваряне в нов раздел" или "Отваряне в нов прозорец". В Google Chrome - "Отваряне на връзката в нов раздел" или "Отваряне на връзката в нов прозорец". Браузърите CometBird и Internet Explorer също предлагат връзки за операцията "Отваряне в нов раздел" или "Отваряне в нов прозорец".
6
И браузърът на Opera, освен стандартния изглед на страницата, може да отваря нови адреси в прозорци и табове на фона.
7
Най-лесният начин да отворите нови раздели,достъпна дори за начинаещ компютър - кликнете върху знака плюс, намиращ се в работния панел на браузъра до отворения раздел. В този случай ще се отвори празен раздел.
Съвет 7: Как да увеличите скоростта на кабела Интернет
Използването на специална линия за достъп до мрежата е най-изгодната опция за достъп до мрежата - имате възможност да свържете неограничен план за данни с висока скорост, За да го увеличите, можете да използвате една от простите опции.

инструкция
1
Когато правите сърфиране в мрежата, трябва да го направитеоптимизирайте програми, изпълняващи се във фонов режим в активен или пасивен режим - торенти клиенти, изтегляне на мениджъри, както и антивируси, незабавни съобщения и други приложения, които могат да повлияят на връзката с мрежата. Деактивирайте програмите, които се намират в панела на Explorer и които са в тавата. Проверете тяхното прекъсване с помощта на мениджъра на задачите. Освен това отворете раздела с процеси и деактивирайте тези, които съдържат актуализацията на думата в името си - в момента те изтеглят актуализации. За да увеличите скоростта на зареждане на страницата, можете да деактивирате изтеглянето на елементи като изображения и приложения - в този случай страниците ще тежат почти два до три пъти по-малко и ще се зареждат по-бързо.
2
Ако качвате файл, използвайтебраузър, трябва да затворите всички прозорци, с изключение на този, в който се извършва изтеглянето. Освен това следвайте препоръките, посочени в предишната стъпка, и не стартирайте програми, които използват достъп до мрежата, докато изтеглянето не приключи.
3
Когато използвате мениджъра за изтеглянеконфигурирайте програмата по такъв начин, че броят на едновременните изтегляния да е равен на един, а приоритетът на изтеглянията в нея преди останалите процеси ще бъде максимум. Следвайте препоръките, описани в първата стъпка. Не качвайте повече от един файл едновременно, за да увеличите скоростта на изтегляне.
4
За да осигурите максимална скорост сИзползвайки торент клиента, трябва да зададете максимален приоритет за текущите изтегляния. Освен това, задайте лимита за освобождаване на един килобит в секунда. Прекъснете връзката с програми, които използват мрежова връзка и не стартирате, докато изтеглянето не приключи. В случай, че трябва да изтеглите един файл с максимум скорост, поставете на пауза всички останали файлове за изтегляне.







