Съвет 1: Как да разбера коя видеокарта е в компютъра ми
Съвет 1: Как да разбера коя видеокарта е в компютъра ми
Графичната карта дефинира графичните възможностикомпютър. При слаби видеокарти, много видеоигри, както и някои формати на видео файлове, например формат на HDTV, може да не се възпроизвеждат. Във всички видеоигри и програми, свързани с графики, напишете минималните изисквания за графичната карта. Ето защо неговият модел трябва да бъде известен. В края на краищата, едва след това можете да се запознаете с техническите му възможности.

Ще ви трябва
- - компютър с Windows.
инструкция
1
Един от най-лесните начини да научите за моделаВидеокартата е както следва. Кликнете с десния бутон върху празната област на работния плот. Ако имате операционната система Windows 7, след това в менюто, което се показва, изберете "Разширение на екрана". В случай на Windows XP, трябва да изберете "Properties", след това - "Advanced options". Отидете в раздела Адаптер. Отваря се прозорец с информация за модела на видеокартата.
2
Също така можете да видите информация за видеокартатакато използвате Device Manager. За да направите това, кликнете върху "Старт". След това изберете "Всички програми". В списъка с програми изберете "Стандартен". Има "командния ред". Стартирайте го и след това в командния ред въведете Mmc devmgmt.msc. Натиснете клавиша Enter. Секунда по-късно се отваря диспечерът на устройствата.
3
В мениджъра на устройства намерете линията"Видео адаптери". Ще има стрелка до него. Кликнете върху тази стрелка с левия бутон на мишката. Появява се името на модела на вашата видеокарта. Ако трябва да знаете повече, кликнете върху името на модела на борда с десния бутон на мишката. Показва се изскачащото меню. В това меню изберете "Свойства". Ще се покаже прозорец, в който можете да видите някои допълнителни параметри на видеокартата.
4
Намерете информация и за графичния моделможете да използвате инструмента за диагностика на Direct X. Стартирайте командния ред. В него въведете dxdiag и натиснете Enter. Секунда по-късно ще се стартира Direct X Diagnostic Tool.
5
След като стартирате тази услуга, отворете раздела"Screen". В резултатния прозорец намерете секцията "Устройство". Този раздел съдържа информация за видеокартата ви. Също така в този прозорец има раздел "Driver". В него можете да видите версията на драйвера, на който работи вашата дънна платка. Ако използвате операционната система Windows XP, можете също да тествате работата му в 3D режим. В този прозорец има съответната опция.
Съвет 2: Научете как да разширите екрана
Понятията "разширение"И" разрешение ", използвано в компютърапонякога объркани от начинаещите потребители на компютри. Говорейки за файлове, използвайте концепцията за разширяване. На същите дисплеи се измерва резолюцията. Научете разрешение на екрана може да бъде по три прости начина.
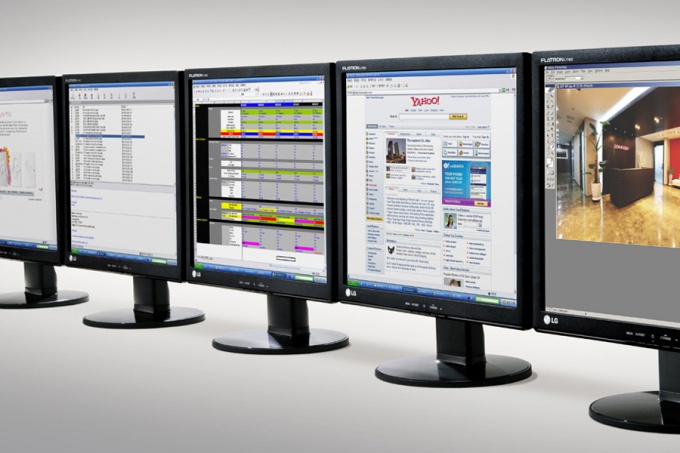
инструкция
1
Първият начин е да използвате стандартни инструментиперсонализирате Windows. За да направите това, кликнете с десния бутон на мишката върху работния плот и изберете "Персонализиране" в контекстното меню. В прозореца, който се показва, изберете връзката "Екран", разположена в долната част на колоната в лявото меню. След преминаване към следващата стъпка за конфигуриране на екрана, кликнете в същата връзка в менюто "Конфигуриране на настройките на екрана". Ще преминете към следващата стъпка под името "Настройки" на екрана". От падащото меню "Резолюция" ще се покаже текущата резолюция на дисплея.
2
Същият прозорец на Windows "Настройки на екрана"Може да се извика от контролния панел в систематаМоят компютър. Това е вторият начин. Също така, контролния панел може да бъде извикан от "Старт" в Windows Vista и Windows 7. За целта е достатъчно да превключите на малки или големи икони в контролния панел, да изберете иконата "Screen" и да кликнете върху връзката "Настройване на параметри на екранаMsgstr "В лявото меню.
3
Третият начин е да проверите резолюцията на екрана онлайн чрез специален скрипт. За да направите това, трябва да се свържете с интернет. Кликнете върху връзката по-долу и браузърът автоматично ще открие и покаже разделителната способност на екрана вашия компютър или лаптоп:
Съвет 3: Как да намерите информация за видеофайл
Понякога трябва да знаете информация за видеоклипа, качен в услугите за споделяне на файлове. С помощта на някои видео плейъри можете да го получите в удобна форма. За да направите това, просто отворете файла в програмата.

Ще ви трябва
- Софтуер:
- - Media Player Classic;
- - видео инспектор;
- - лека сплав;
- - VLC Media Player.
инструкция
1
Media Player Classic - един от най-добритепопулярни мултимедийни плейъри, е много популярен сред стотици хиляди потребители за своята простота и свободен достъп. Той идва заедно с набор от кодеци K-Lite Codec Pack. След като инсталирате кодеците, стартирайте Media Player Classic: кликнете върху менюто "Старт", изберете Всички програми, намерете секцията "K-Lite Codec Pack" и кликнете върху левия бутон на мишката върху прекия път на плейъра.
2
За да отворите файл, кликнете върху менюто Файл и изберете Отвори. В отворения прозорец намерете файла, го изберете и кликнете върху бутона "Отваряне".
3
Отново кликнете върху менюто "Файл" и изберете "Свойства". В раздела "Подробности" ще намерите данните, които търсите (видео и аудио линии).
4
Видео инспектор. След като инсталирате тази програма, щракнете двукратно върху прекия път на програмата. В главния прозорец на помощната програма кликнете върху бутона "Преглед". Намерете файла и кликнете върху бутона "Отваряне". В прозореца на програмата можете да видите подробно информация (секции от видео и аудио).
5
Характеристиките на тази програма включват възможността не само да се показват данни за видео файл, но също така насочвате към кодеците, които не са достатъчни, за да гледате този филм.
6
Лека сплав. За да работите с този плейър, трябва да инсталирате DirectX 9th version. С този играч информация за видео файл лесно от просто. След стартиране на помощната програма кликнете върху бутона "Пускане" - ще видите прозорец за избор на филм, намиране на подходящия и щракване върху "Отвори" (възпроизвеждането ще започне автоматично).
7
В основния прозорец на програмата обърнете внимание надолния ред с функционалните клавиши, кликнете върху бутона "Информация" (изображението на английската буква "i"). Преди вас ще се появи прозорецът "Информация за файла", в който може да се копира линия.
8
VLC Media Player. След като инсталирате и стартирате тази програма, трябва да отворите видеофайл и да кликнете върху менюто "Изглед", след което изберете "Поток и информация за медиите". В прозореца със същото име можете да видите подробно информация За филма, стартиран в този плейър.
Съвет 4: Как да разберете коя видеокарта
Много потребители обичат да играят компютърни игриигри. Но не всеки компютър може да прочете играта. Често има ситуации, когато играта не се отваря. Това се дължи на факта, че системните изисквания за играта надвишават възможностите на компютъра, включително мощността на видеокартата. Това влияе върху качеството на играта. Ако не е с висока мощност, тогава възпроизведената снимка ще бъде с лошо качество или играта изобщо няма да се отвори.

Ще ви трябва
- - Права на администратор.
инструкция
1
Познавайки параметрите на видеокартата си, можете несъмнено да изберете игра, която ще донесе много забавление. Откъде знаеш кой видеокарта това е на вашия компютър? Това е доста просто, тъй като всички параметри на системата са посочени в контролния панел. Основното е, че операционната система на персоналния компютър трябва да работи правилно, тъй като цялата информация ще бъде представена от тази обвивка.
2
За да разберете параметрите на видеокартата,кликнете върху бутона "Старт". Изберете раздела "Контролен панел". Преди да отворите прозореца. Кликнете върху левия бутон на мишката върху опцията "Система". В по-късните версии на операционната система първо трябва да отидете на раздела "Система и поддръжка" и след това на опцията "Система".
3
В диалоговия прозорец, който се показва, кликнете върху"Разгледайте размера на RAM и скоростта на процесора." В нов прозорец ще видите всички технически характеристики на компютъра и неговото представяне. Ето параметрите на видеокартата ви.
4
Тази информация може да бъде получена и по-краткачрез. За да направите това, кликнете с десния бутон върху иконата "Моят компютър" на работния плот. В списъка, който се отваря, изберете опцията "Свойства". Кликнете върху него и преди да отворите същата информация за системните настройки на компютъра си, както е посочено по-горе.
5
Както показва практиката, да се извърши едно и същоРаботата в операционната система може да се извърши по няколко начина. Кликнете с десния бутон върху работния плот на компютъра и изберете раздела "Свойства". След това отидете в раздела "Разширени". Кликнете върху бутона "Разширени". Преди да видите цялата информация за видеокартата, инсталирана на персоналния компютър.
Съвет 5: Как да намерите информация за видеокартата
Видеокартата е разширителна платка в компютъра,Той е проектиран да ускорява 3D графиката и да показва изображения на екрана на монитора. Качеството на картата зависи от производителността на компютъра в 3D игри. Тя е специално пригодена за по-бързо, отколкото с поколение процесор на 3D модели и различни специални ефекти, като отражение на вода, прозрачност и осветление.

Ще ви трябва
- Компютър с видео карта, полезност GPU-Z
инструкция
1
За да получите подробно информация за компютъра видеокарта, има специална програма GPU-Z. Тя се разпространява безплатно и не изисква инсталация на компютър, показваща характеристиките на видеокартата веднага след стартирането.
2
Програмата GPU-Z има няколко раздели. Показва се първият раздел "Графична карта" информация за името на видеокартата и нейните характеристики. Полето Име определя производителя и модела на видеокартата. Моделът на GPU се показва в полето GPU. Можете да определите коя версия на DirectX се поддържа от вашата видеокарта в полето за поддръжка на DirectX.
3
В полето Памет размер се показва размерът на RAM видеокарта, Тип памет - тип, ширина на шината - ширината на шинатавидео карта и трафик - неговата честотна лента. Блокът на графите Часовник на GPU и Часовник по подразбиране показва текущите и фабричните честоти на GPU, паметта и процесорите за Shader, съответно.
4
В дъното на раздела "Графична карта" се намира компютърната линия, която показва изчислителните технологии, поддържани от графичната карта. В него можете да получите информация за подкрепата на CUDA разпределени изчислителни технологии, физика моделиране на PhysX видео карта и др. Ако насочите мишката към желаната технология, ще получите подробна информация информация за неговата версия, поддържана от видеокартата и степента на нейната подкрепа.
5
Вторият раздел - Сензори, показва информация за товара, температурата и текущия режим на работавидео карти в реално време. Тук можете да видите текущите честоти, на които процесорите на графичния процесор, паметта и шината работят в подобни полета, както в раздела Графична карта. Полето за GPU Температура показва текущата графична температура на GPU. В полето Memory Used се показва размерът на използваната видео памет. Сегашното натоварване на графичния процесор се показва в полето GPU Load.
6
Можете да направите екранна снимка на показаните характеристики или състоянието на видеокартата, като кликнете върху иконата на малка камера в горния десен ъгъл, информация за натоварването на видеокартата и нейната температура по време на играта. За да направите това, поставете отметка в квадратчетата за регистрация в файл и продължете да обновявате този екран, докато GPU-Z е във фонов режим в раздела "Сензори".
Съвет 6: Как да разбера коя графична карта имате?
Видеокартата може да бъде открита автоматичнооперационна система и стабилна работа без използване на допълнителни програми. За да увеличите графичната производителност, може да се наложи да инсталирате драйвер, за който трябва да знаете конкретния модел на видеокартата. Познаването на модела на устройството ви позволява да изберете правилния драйвер и да увеличите максимално ефективността на графичната подсистема.

Компютърна документация
Моделът на видеокартата е един от ключоветехарактеристиките на всеки компютър и следователно при закупуване на параметри на адаптера са посочени в спецификацията и в документацията за закупеното оборудване. Моделът на видеокартата може да бъде посочен дори в разписката за продажба, ако компютърът е закупен в основен железопътен магазин. Ако сте закупили лаптоп в магазин, можете да използвате информацията, посочена в кутията, в която е доставено устройството. Идентификаторът на видеокартата започва с името на компанията (например Nvidia, ATI или Palit). След името идва цифровото и буквалното обозначение на настоящия модел заедно с модела владетел (например GeForce). След това се определя номерът на модела, определен от производителя (например 350) с идентификатора на модела (350GT или 350M). Буквата М в края на името на видеокартата показва, че е инсталирана мобилна версия на видеокартата с по-ниска производителност и консумация на енергия за лаптопи.Официален уеб сайт на производителя или магазина
Можете да намерите версията на видеокартата, като отидете наофициалния сайт на производителя или продавача на вашия компютър (лаптоп). Ако компютърът, който сте купили, е представен в онлайн магазина, можете да намерите своя модел и да видите неговите характеристики, които показват модела на адаптера и неговите параметри.Мениджър на устройства
За да разберете модела на видеокартата, можете да отидетев "Windows Device Manager". Кликнете върху раздела "Компютър" с десния бутон на мишката и изберете "Свойства". В лявата част на прозореца кликнете върху връзката "Device Manager". В списъка с табла, инсталирани на компютъра, изберете "Видео адаптери", като кликнете върху съответния ред. Ако драйверът на видеокартата е инсталиран с операционната система, ще видите модела на вашето устройство. Обикновено в последните версии на Windows графична карта се определя метод korrektno.Alternativnym да научите Модел инсталирани видео карта е програма HWiNFO. Той ви позволява да сканирате инсталираното в компютъра оборудване и да показвате имената на всички използвани устройства. Програмата е абсолютно безплатна и е достъпна за изтегляне на сайта на разработчика. След като изтеглите приложението, инсталирайте го и го стартирайте през менюто "Старт" или чрез пряк път на работния плот. Кликнете върху бутона Detect (Сканиране) и изчакайте сканирането и изходни процедури за проверка на цялата необходима информация.Съвет 7: Как да тествате видеокарта в Windows 7
Видеокартата е важна част от хардуера на компютъра. Той разтоварва процесора на изхода на тежко видео, за да се покаже на екрана и обработва видео информацията по-добре и по-бързо от камъка. Потребителят при конфигуриране на системата се занимава, или се мисли за подмяната на графична карта изисква информация за вече го създадена през компютърна графика адаптер.

Как да получите информация за видеокартата в Windows 7, като използвате стандартните средства на системата
Може да се каже с увереност, че цялата информация,от които се нуждаете, става достъпно само за няколко кликвания с мишката. Windows 7 е разработен, за да може незабавно да предостави на потребителя подробна информация за целия хардуер на компютъра, включително видеокартата. Кликнете с десния бутон върху работния плот и изберете "Разделителна способност на екрана" в контекстното меню, след което кликнете върху "Разширени опции". В отворения диалог ще бъде възможно да се види каква е наличната видеокарта. На първо място, ще видите името си, и второ, ще бъдат дадени основните характеристики: вид чип и КПР графична памет, видео памет и система pamyati.Nazhmite на "Списъка всички режими". Изскачащ прозорец ще се покажат всички видео режими, които видеокартата поддържа. Също така не забравяйте да отворите "Свойства", за да научите повече за видео адаптера, който сте инсталирали, и кой драйвер се използва за управлението му. Свойствата на екрана на Windows показват къде се намира видео адаптерът. Ако нещо като PCI Slot се извежда, това означава, че той е сменяем модул и не е интегриран в дънната платка. Най-често Intel видео карти са вградени, но AMD или Nvidia могат да бъдат едновременно интегрирани и самостоятелни.диагностика
Ако видео картата изпитва проблем,можете да използвате вградения инструмент на DirectX. За да направите това, отидете в главното меню (бутона "Старт") и въведете командата dxdiag в текстовия низ. Кликнете върху връзката, която се показва в списъка или просто натиснете Enter. В диалоговия прозорец, който се отваря, ще има няколко раздели. Извежда се общата информация за видео картата и версията на DirectX. Проверете настройките на видео адаптера, за да сте сигурни, че са включени такива параметри като хардуерни ускорения Microsoft DirectDraw, Direct3D и ускорение на AGP текстури. Ако не са активирани, някои програми ще бъдат неправилно или много бавно да работят. За да активирате тези типове ускорение, върнете се в главното меню, след това отворете "Control Panel", след това отворете секцията "Appearance and Personalization". В него изпълнете командата "Настройка на екранната резолюция". След това отворете "Разширени настройки" и кликнете върху раздела "Отстраняване на неизправности" - "Промяна на настройките". Ако получите подкана за администраторската парола, въведете я, за да потвърдите. След това преместете плъзгача "Хардуерно ускорение" на максимум. Ако тази функция е деактивирана, може да се наложи да преинсталирате драйвера на устройството.Съвет 8: Как да идентифицирам видеокарта на Windows 7
Понякога собствениците на персонален компютър илилаптоп трябва да определите видеокартата, инсталирана на Windows 7. Важно е да знаете точния модел на графичния адаптер, ако трябва да инсталирате компютърни програми и игри на компютъра. Той може да се използва и при надстройване на системата или инсталиране на допълнителен видео модул.

инструкция
1
Има няколко начина, по коитоопределете видеокартата в Windows 7, но един от най-лесните е да търсите модела на графичния адаптер чрез "Device Manager". За да направите това, задръжте курсора на мишката и кликнете върху бутона "Старт", разположен в долния ляв ъгъл на екрана. Обикновено, ако няма инсталирани добавки, бутонът изглежда като син кръг с логото на Windows вътре. Менюто "Старт" се състои от две части, разделени с различен цвят. В дясната част, подчертана в сиво, трябва да намерите и кликнете с десния бутон върху иконата "Компютър".
2
След извършените действия се появява изскачащ прозорецменю с няколко елемента на сив фон. В прозореца, който се показва, изберете елемента "Свойства" и кликнете върху него с левия бутон на мишката. След това от краткия списък трябва да намерите и изберете елемента "Управление на устройства". Той се намира в менюто от лявата страна на прозореца, който се отваря. Срещу тази точка обикновено има икона с щит от жълто-син цвят.
3
Преди да отворите дълъг списък с всичкисвързани към системата. В този списък с заглавия намерете елемента "Видео адаптер". В повечето системи този елемент е третият или петият брой, ако са отчетени отгоре надолу. Кликнете върху него и ще се покаже моделът и серията на видеокартата, инсталирана на компютъра.
4
Може да се случи, че в отворения прозорец ще имане можете да видите нито една, а две видеокарти. Причините за това могат да бъдат две. Или всъщност системата има два адаптери за графика, едната от които е вътрешна, а другата - външна. Или на компютъра е инсталирана специална програма - емулаторът на втората видеокарта.
5
Алтернативен начин за определяне на видеокартатаWindows 7. В контекстното меню, което се появява, когато кликнете с десния бутон на мишката върху работния плот, изберете "Резолюция на екрана". Ще се появи прозорец, в който трябва да кликнете върху елемента "Допълнителни параметри". След това се отваря друг малък прозорец, в който ще видите името на вашия графичен адаптер.
Съвет 9: Разберете коя видеокарта е на вашия компютър
Много модерни компютърни игри и приложенияизискват някои графики. Не е необходимо да отворите устройството система, за да разберете модела, тъй като има и други, по-лесни начини.

инструкция
1
Най-простият и доказан начин да разберете,която видеокарта е на компютъра, е да използвате помощната програма EVEREST. Тя може да бъде изтеглена безплатно от официалния сайт. След инсталирането и стартирането изберете "Меню", намерете директорията "Устройства" и в нея елемент "Устройства с Windows". След това вдясно ще се покаже списък с всички възможни устройства. Намерете елемента "Видео адаптери" и го отворете. Ще се появи името на видеокартата. Също така можете да видите основните характеристики на устройството.
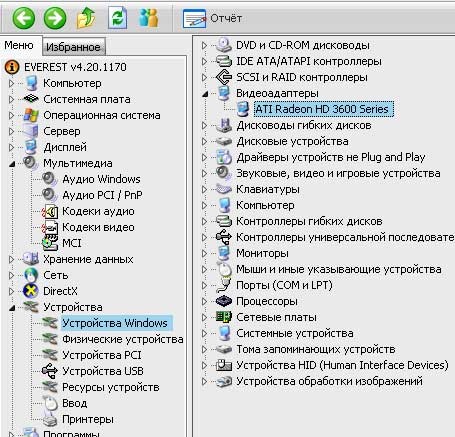
2
Втората възможност е да използватенаречен графичния-Z. Също така е безплатно и е на разположение на официалния сайт. За разлика от предишната програма, GPU-Z програма, предназначена само за характеристиките видео дисплей. Ти просто трябва да се изпълнява на етикета и цялата информация (включително и името) ще се появи.

3
Можете и не инсталирайте софтуер на трета странасофтуер. Стандартната функционалност на Windows ви позволява да знаете коя видеокарта е на компютъра. За да направите това, трябва да отворите менюто "Старт", след което да кликнете върху бутона "Контролен панел" и в него да изберете елемента "Система". Преди да отворите прозорец, в който искате да намерите раздела "Хардуер" и кликнете върху бутона "Диспечер на устройства". Остава само да кликнете върху етикета "Видео адаптери" и името на картата ще бъде показано.

Съвет 10: Разберете коя видеокарта е на вашия домашен компютър
Средностатистическият потребител се появява периодичноВъпросът е как да разберете коя видеокарта е на компютъра. Трябва да се помни, че видео адаптерът е един от основните компоненти на оборудването. Съответно е необходимо да намерите разделите на компютъра, отговарящи за състоянието на устройствата, и да изберете опциите на видеокартата.

Как да разберете коя видеокарта е на компютъра чрез "Device Manager"
Първият и основен начин да видите иметомодел на видеокартата - отидете на т.нар. "Device Manager". Има няколко възможности за това. Например, можете да кликнете с десния бутон върху иконата "My Computer" на работния плот на Windows и да изберете "Properties" в показаното меню. Ако няма такава икона на работния плот, потърсете я в менюто "Старт". В резултат на извършените действия ще бъдете отнесени към раздела "Система". Тук трябва да кликнете върху елемента "Device Manager". Заслужава да се отбележи, че можете също да осъществите достъп до диспечера на устройства чрез контролния панел (намиращ се в менюто "Старт").
Обърнете внимание на списъка с устройства. Намерете сред тях позицията "видео карта" (тя трябва да се намира по-близо до горната част на списъка) и кликнете върху него. По-долу е името на видеокартата ви на компютъра. В някои случаи тук се показват няколко модела за видеокарти. Например, на мощните геймърски компютри често се инсталира само две видео карта за по-голям капацитет и лаптопи в допълнение към отделна графична карта е вграден в дънната платка и е с подобно име.
Кликнете върху името на видеокартата с десния бутон на мишката икато изберете "Properties", ще се появи в сервизното меню, където можете да видите текущата версия на драйвера за видео адаптер. Не забравяйте, че драйверът трябва периодично да се актуализира, за да запази производителността на подходящо ниво. Затова опитайте да кликнете върху бутона "Актуализиране на драйвера", така че системата да проверява за актуализации в Интернет. Също така си заслужава да се гледа периодично на сайта на производителя на видеокартата, за да изтеглите актуализации на драйверите от там самостоятелно.
Как да разберете коя видеокарта е на компютъра чрез "Свойства на екрана"
Бърз начин да разберете видеокартатакомпютърът е както следва: кликнете с десния бутон на мишката върху всяко свободно място на работния плот и изчакайте менюто да се появи. Изберете опцията "Настройки на екрана" (или "Свойства", в зависимост от версията на операционната система). В отворената част на свойствата на екрана, потърсете елемента "Разширени настройки" или "Опции", които обикновено се намират точно под зададената резолюция на екрана и кликнете върху него.
Изберете графичните свойства на адаптера иИзчакайте известно време, докато се актуализира хардуерната информация. В подраздел "Тип адаптер" ще се посочи коя видеокарта е на компютъра. До името му ще бъде бутонът "Свойства", когато кликнете върху него, можете да проверите версията на драйвера и, ако е необходимо, да го актуализирате.
Под името на видеокартата ще се намираподраздел "Информация за адаптера", което също е доста важно. Тук можете да видите колко памет има устройството и колко е на разположение в момента. Можете също така да изберете режима за разделителна способност на екрана, като натиснете съответния клавиш. Струва си да се отбележи, че това не са всички начини да разберете коя видеокарта е на компютъра. По-специално, можете да опитате да намерите името му в брошурата от комплекта оборудване или да изтеглите специална програма, която автоматично идентифицира всяко устройство в системата с последващо показване на екрана (DriverScanner, AIDA64, SysInfo Detector и др.).
Съвет 11: Как да определите коя видеокарта е инсталирана
Ако по-рано системните изисквания за видеоигрите посочиха само размера на паметта, която трябва да бъде на разположение видеокарта, сега пишем серия от видеокарти, с които играта е съвместима. Ето защо, преди да купите видео игра, трябва да сте сигурни, че е съвместима с вашия модел на графичния адаптер.

Ще ви трябва
- - компютър с операционна система Windows;
- - приложение AIDA64 Extreme Edition.
инструкция
1
Разберете коя видеокарта е инсталирана на компютъра,има няколко начина. Първият използва стандартни инструменти за операционна система. Кликнете с десния бутон върху празната област на работния плот. Ще се покаже меню за бърз достъп. Ако имате Windows XP, кликнете върху "Properties" в контекстното меню. Ако вашата операционна система е Windows 7, изберете "Резолюция на екрана". В прозореца, който се отваря, кликнете върху "Разширени опции". Отваря се прозорец, в който можете да видите информация за името на модела на инсталираната видеокарта и основните й характеристики.
2
Можете също така да използвате този системен метод. Кликнете върху "Старт". Изберете "Всички програми", след това "Стандарт". В стандартните програми изберете командния ред. В командния ред въведете dxdiag. Натиснете Enter. В прозореца, който се отваря, отворете раздела "Дисплей". В горния ляв ъгъл има раздел "Устройство". Там можете да видите информация за инсталирания модел на видеокартата.
3
Ако искате да научите повече освен моделаподробни характеристики на видеокартата, за тази цел трябва да използвате допълнителна програма. Изтеглете приложението AIDA64 Extreme Edition от Интернет. Инсталирайте тази програма на твърдия диск на компютъра. Рестартирайте компютъра.
4
Стартирайте AIDA64. След сканиране на системата ще бъдете в главното меню на програмата. В десния прозорец кликнете върху опцията "Дисплей". След това изберете "Графичен процесор" в списъка с устройства. Появява се подробна информация за инсталираната видеокарта. Името на модела е написано в горната част на раздела "Графичен процесор".
5
В допълнение към основната информация можете да видитепълна информация за характеристиките на видеокартата: научете типа на шината на паметта, честотата на процесора и паметта, честотната лента и много други параметри. От долната част на прозореца има връзки към сайта на програмиста, актуализирайте BIOS на видеокартата и драйверите.
Съвет 12: Как да определите коя графична карта имам
Искате ли да играете компютърна игра, но знаете ли дали видеокарта? Направете нищо, без да харчите пари за лицензионния диск с играта, първо проверете производителя и модела на вашата видеокарта, за да сте сигурни, че отговаря на минималните параметри на играта.

инструкция
1
Модел на видеокарта също е полезен, за да разберете дали стеискате да инсталирате софтуер за работа с графики или видео редактиране. температура видео карта също зависи от марката на производителя и му serii.Uznat какво графична карта е инсталирана на вашия компютър или лаптоп, това е много лесно. Всичко, от което се нуждаете, е: - В Windows XP: изберете "Старт менюто и кликнете върху етикета" .- Тичане в Windows Vista / 7: изберете "Папката" Програми, след това, вградени в него папката "Стандарт, намерете shortcut "Стартирайте и го стартирайте. В английските версии на Windows този пряк път може да се нарече" Run ".
2
Преди да отворите малък прозорец, за да започнетепрограми и адреси. Въведете думата "dxdiag" (без кавичките) в полето за въвеждане на адреса и кликнете върху "OK". Тази команда стартира инструмента за диагностика на Windows DirectX. Тя съдържа основна информация за устройствата на компютъра. Ако на екрана се появи предупредително съобщение, след като натиснете "OK" за първи път, когато стартирате диагностичния инструмент, щракнете върху Да.
3
В прозореца, който се появява на DirectX, изберете раздела "дисплей. От ляво ще видите цялата информация за вашата видео карта: трите имена (име), производител, тип устройство (серия и модел), размера на паметта.
- какво е с мен
Съвет 13: Как да определите коя видеокарта в лаптопа
За да изберете и инсталирате необходимите драйвери на видеокартата, трябва правилно да определите модела на това устройство. Има няколко доказани начина за установяване на вида на свързаното оборудване.

Ще ви трябва
- - Еверест;
- - Сам шофьори;
- - достъп до интернет.
инструкция
1
Инсталирайте програмата Everest (AIDA). Изтеглете инсталационните файлове от официалния сайт за разработчици http://www.lavalys.com/support/downloads. Рестартирайте компютъра и стартирайте файла everest.exe
2
Изчакайте, докато програмата събира информация засвързани устройства и техните параметри. Обикновено този процес отнема 2-3 минути. След отваряне на главното програмно меню, разгънете подменюто "Дисплей".
3
Изберете "Windows Video" и намерете- Описание на устройството. Разберете модела на свързания видео адаптер. Ако Everest не може да определи модела на инсталираната видеокарта, използвайте други методи.
4
Прочетете инструкциите за вашия лаптоп. Понякога описанието на най-важните устройства е посочено дори на кутията от компютъра.
5
Ако не намерите информацията, от която се нуждаете, разберетемодел лаптоп. Посетете уеб сайта на производителя за този продукт. Използвайте ресурсното търсене и намерете описанието на този модел. Не забравяйте, че трябва да въведете пълно име, защото подобни модели на мобилни компютри могат да бъдат оборудвани с различни устройства.
6
Ако не искате сами да разберете модела на видеокартата и да потърсите драйвери за този хардуер, изтеглете и инсталирайте програмата Sam Drivers. След като инсталирате помощната програма, стартирайте runthis.exe.
7
От контекстното меню изберете "Installдрайвери Помощ за инсталиране на драйвери ». Изчакайте, докато детектирането на свързаните устройства приключи и изберете подходящите драйвери. Изберете елементите, свързани с видеокартата, например други видеоклипове и nvidia нови.
8
Кликнете върху бутона "Инсталиране на избраните" и изберететочка "Типична инсталация". След приключване на процеса на инсталиране на драйвера, рестартирайте компютъра. Отворете диспечера на устройствата, намерете подменюто "Видео адаптери" и вижте модела на видеокартата.

- как да разбера каква графична карта имам







