Съвет 1: Как да конфигурирате сървъра за обновяване
Съвет 1: Как да конфигурирате сървъра за обновяване
В много организации интернет е свързан самоедин или два компютъра, а останалите компютри в мрежата нямат достъп до интернет. Някои програми обаче периодично трябва да изтеглят актуализации. Една от тези програми е Kaspersky Anti-Virus. Ако програмата не осигурява нови бази, поне веднъж седмично, тя ще загуби своята значимост, а ефективността на работата ще намалее значително. Изходът от тази ситуация е да се създаде обща мрежа. сървър актуализация.

Ще ви трябва
- - интернет;
- - компютър.
инструкция
1
Изберете компютър, който ще изпълнява сървъром актуализация, Те могат да бъдат всеки компютър, дори и тозикойто няма достъп до интернет. Основното нещо е, че тя винаги е в мрежата и е достъпна за други компютри. Можете също да използвате която и да е операционна система Windows.
2
На компютър с достъп до интернет отидетеKaspersky Anti-Virus и изберете “Настройки”. Отидете в раздела "Update" - той е маркиран с миниатюрно изображение на земното кълбо. Тази графика е отговорна за всички актуализации, които се случват в програмата. Трябва да направите някои корекции сървър актуализация работи в пълен режим.
3
Поставете отметка в квадратчето до "Копиране на актуализации в папка" и изберете папката, в която да сървърд актуализациякато за първи път я посетите. ако сървъром актуализация същият компютър ще изпълни - изберетевсяка папка и отворен достъп до нея по мрежата. Това означава, че ще имате споделена папка, от която всеки компютър, използващ локална мрежа, ще може да изтегля актуализации, без да използва интернет.
4
Стартирайте Kaspersky Anti-Virus на компютъра, който се нуждае от актуализации. Отидете на опциите за актуализация, но този път кликнете върху „Източник“ актуализация". В появилия се прозорец махнете отметката от квадратчето „Сървъри актуализация Kaspersky Lab ”и натиснете бутона“ Добави ”в горната част на прозореца. Насочете към мрежовата папка сървърд актуализациятова е папката, в която са запазени всички актуализации на антивирусния софтуер и щракнете върху "ОК".
5
Тествайте промените, като актуализирате Kaspersky Anti-Virus през мрежата. Следете за своевременно актуализиране на базата данни на компютъра, който има достъп до интернет, както и за копиране на базите данни в мрежова папка. актуализация, Опитайте се да актуализирате базата данни с подписи около два пъти седмично, така че компютрите да са винаги безопасни.
Съвет 2: Как да инсталирате и конфигурирате локален уеб-сървър
Ето един от начините за конфигуриранелокален уеб сървър за създаване на тестова среда за уеб програмисти и уеб-тестери. За този сървър нямате нужда от достъп до интернет и с него лесно можете да работите с няколко проекта наведнъж. Уеб сървърът работи стабилно и не изисква специални познания в системната администрация при настройването.

Ще ви трябва
- Ще ви е необходима операционна система Windows на всяка версия, безплатна версия на инсталационния пакет за уеб сървъри Endels_setup, която може да бъде изтеглена от сайта за разработчици на този продукт.
инструкция
1
Стартирайте инсталационната програма за локален уеб сървър Endels_setup.exe. Кликнете върху бутона "Напред".

2
Посочете мястото, където искате да поставите самия местен уеб сървър и файловете на бъдещите ви проекти. Най-добре е да изберете устройство с най-голямо свободно пространство. Кликнете върху бутона "Напред".
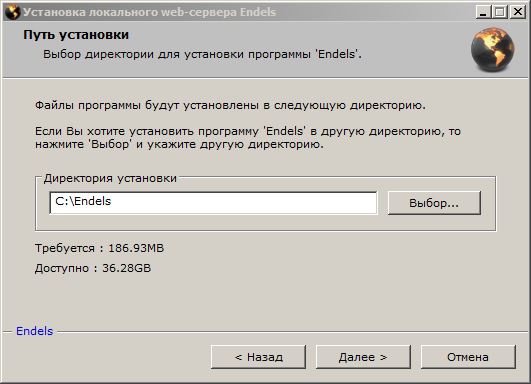
3
Съгласете се, за да създадете пряк път на работния плот, като кликнете върху бутона "Напред".

4
Сега всичко е готово да се инсталира на местно нивоуеб сървър. Кликнете върху бутона "Инсталиране". Процесът на инсталиране ще отнеме известно време. В резултат на това се появява прозорецът за инсталиране и го затворете. На вашия работен плот ще видите икона, наречена "Endels".

5
Пуснете локалната контролна корпусуеб сървър, използвайки икона, наречена "Endels" на вашия работен плот. Ако бъдете подканени да проверите за актуализации, кликнете върху бутона с изображението на земното кълбо близо до въпросното знаме. Изтеглете последната версия на инсталационния пакет за локален уеб сървър на Endels и повторете всички предишни стъпки.

6
След стартирането на пакета за локален уеб сървър,В долния десен ъгъл на тавата за настолни компютри на Windows се появява икона с черен и оранжев глобус. Маркирайте тази икона с мишката и кликнете с десния бутон върху елемента от менюто "Старт". Вашият сървър ще работи. Сега можете да копирате файловете на проекта в папката "C: Endelshomelocalhostwww" .Поставете всеки браузър и напишете "// localhost" в адресната лента.Това ще отвори вашия проект, който можете да променяте, тествате или променяте.
Съвет 3: Как да настроите поща на вашия компютър
За достъп до електронна поща на компютърИзползват се специализирани програми за поща. С тяхна помощ можете да настроите акаунт и да видите актуализациите на вашата електронна поща, докато работите със системата. За да настроите имейл, трябва да посочите подходящите параметри.

инструкция
1
Да работи с системи за електронна пощаWindows обикновено използва помощната програма Microsoft Outlook, която е включена в стандартния пакет от приложения на Microsoft Office и следователно не се нуждае от отделна инсталация. За достъп до програмата, извикайте менюто "Старт" - "Всички програми" - Microsoft Office - Microsoft Outlook.
2
В появилия се прозорец Съветникът за настройка на профила ще ви подкани да създадете нов профил. Кликнете върху бутона „Напред“ и изберете „Добавяне на профил“ в секцията „Файл“.
3
В предложената форма въведете името си.След това въведете имейл адреса и паролата за достъп до профила. Натиснете "Next" и изчакайте връзката със сървъра. Ако всички данни са посочени правилно, програмата ще се свърже с кутията и ще започне да сваля писма.
4
Ако автоматичната връзка със сървъра не еуспешно, опитайте да зададете ръчно настройките за електронна поща. За да направите това, обадете се в менюто "Service" - "Account Settings" и кликнете върху името на създадения от вас акаунт. Кликнете върху „Редактиране“ в горната лента с инструменти.
5
В появилия се прозорец задайте настройките на кутията вв съответствие с параметрите на пощенската услуга, които могат да бъдат намерени в съответния раздел на сайта на избрания от вас e-mail сървър. Посочете входящия пощенски сървър, необходимите портове. Проверете имейл адреса и паролата, въведени по-рано.
6
След като направите всички настройки, кликнете върху „Напред“,и след това задайте настройките на сървъра за изходяща поща. След това кликнете върху „OK“, за да завършите конфигурацията. Настройката на пощата на компютъра е завършена. Можете също да регулирате поведението на програмата в системата, като използвате елементите "Service" - "Settings" и "Service" - "Parameters".







