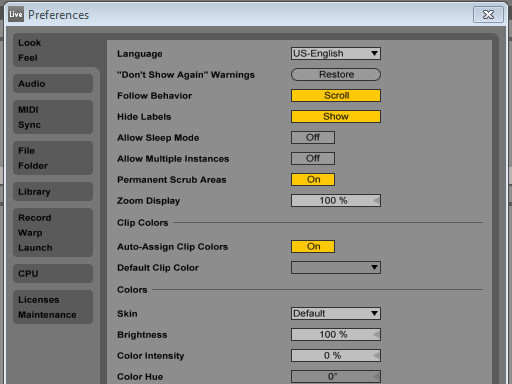Как да конфигурирате VLC плейъра
Как да конфигурирате VLC плейъра
VLC е популярен мултимедиен плейър. Той ви позволява да възпроизвеждате не само видео файлове, които се намират на компютъра, но и да получавате поточно видео и аудио излъчване. Можете да конфигурирате програмата за най-ефективно използване с наличните в менюто настройки.

инструкция
1
Отворете програмата VLC, като използвате менюто "Старт" или като използвате създадения на работния плот бърз достъп. Кликнете върху елементите от менюто "Инструменти" - "Настройки" на програмата.
2
В прозореца, който се показва, ще видите секции и елементи,които могат да бъдат променени. Менюто "Интерфейс" отговаря за създаването на главния прозорец на плейъра. Тук можете да изберете езика на програмата, опциите за появата на панела при възпроизвеждане на видео, както и да укажете разширенията на файловете, които програмата автоматично ще отваря.
3
В секцията "Аудио" можете да зададете силата на звукавъзпроизведете желаните файлове, изберете друга карта за аудио изход и включете различни ефекти. В менюто "Видео" параметрите на видео кодека и показването на клиповете се коригират. В категорията "Субтитри" можете да зададете цветовете, размерите и кодовете на субтитрите. Секцията "Вход / Кодеци" може да се използва за отстраняване на неизправности при показването на видео файлове. Използвайки елемента "Бързи клавиши", вие посочвате комбинации от клавиатури, използвани за извикване на определени функции. Това ще ускори работата с програмата и ще ви улесни достъпът до важни параметри за възпроизвеждане.
4
След като зададете необходимите параметри, кликнете върхуКликнете върху бутона "Запазване" и се върнете в главния прозорец на приложението. За да конфигурирате по-подробно настройките на интерфейса, отидете на "Инструменти" - "Настройки на интерфейса". Тук можете да промените местоположението на бутоните в лентата с инструменти и иконите, показани в прозореца. В това меню можете да активирате допълнителни функции за възпроизвеждане. Например, след като изберете бутоните "Step Back" и "Step Forward", можете да превъртите филма назад 10 секунди напред или назад. След промените кликнете върху бутона "Затваряне".
5
Отидете в менюто "Файл" - "Отваряне на файла" заОтваряне на видеоклипа и проверка на промените в настройките за възпроизвеждане. Ако смятате, че параметрите, които сте конфигурирали, са неправилни или неуспешни и искате да върнете всичко обратно, отидете в менюто "Инструменти" и натиснете бутона "Нулиране на настройките". Това ще върне местоположението на елементите на менюто до оригиналния им вид.