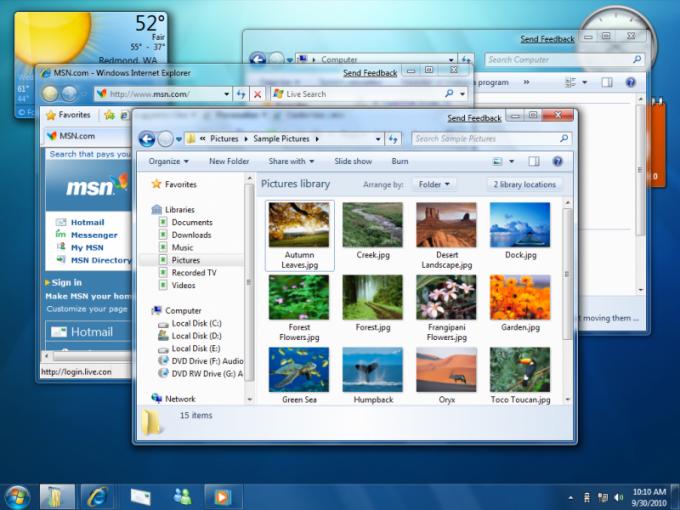Съвет 1: Как да намерите безплатни теми за Windows 7
Съвет 1: Как да намерите безплатни теми за Windows 7
"Тема" за операционната системаWindows се нарича набор от дизайнерски елементи от неговия графичен интерфейс. Промяната на такъв набор води до промяна в цветовата гама на прозорците на приложенията, фоновото изображение на работния плот, вида на курсорите и звука на събитията. Повечето версии на операционната система позволяват на потребителя самостоятелно да променя темите, включително да инсталира допълнителни такива, които не са включени в основния инсталационен комплект.

инструкция
1
Свържете се с интернет и отидете на сайтапроизводител на операционната система Windows, Microsot Corporation. Има секция, в която са поставени различни елементи от външния вид на интерфейса - фонови изображения за работния плот (тапети), джаджи и теми за Windows 7. Съответните подраздели ще намерите в раздела с кратко заглавие "Изтегляне". Цялото съдържание, поставено в него, е достъпно за свободно изтегляне и инсталиране в операционната система без допълнителни процедури за регистрация или активиране. В тази статия е предоставена директна връзка към раздела за теми на Windows 7.
2
Сайтът представя голям брой теми,така че, за да се опрости търсенето на главната страница в каталога, има меню, което ги разделя на групи - "Природа", "Игри", "Празници и сезони" и др. В допълнение към разделянето чрез графични указания е отделена отделна група от теми, в която са интегрирани новинарски емисии - "Динамични теми от RSS емисии". С помощта на това меню изберете желаната опция за вашия OS интерфейс. В общия списък всеки от тях се представя с малка миниатюра и допълнителна информация може да бъде получена чрез кликване върху връзката "Подробности".
3
Инсталирането на теми от уеб сайта на Microsoft е много проста -кликнете върху връзката "Изтегляне" и в показания диалогов прозорец за изтегляне кликнете върху бутона "Отваряне". При предварителното запазване на файл с тема в съответната папка на операционната система не е необходимо. OS го разпознава по подразбиране и прави всичко необходимо автоматично - ще замени съществуващата версия с новата и ще постави файла в желаната папка.
Съвет 2: Безплатен софтуер за резервно копиране на Windows
Софтуер за архивиране за днесса един от най-популярните класове програми, тъй като те са широко използвани и имат голям брой потребители. Такива програми ви позволяват да изпълнявате различни задачи, когато работите с файлове: от компресиране до криптиране, а броят им днес се измерва в десетки. Помислете за най-популярните сред безплатните архивари.

инструкция
1
7-Zip, Най-популярният файлов архиватор с отворенизходен код. Съотношението на компресия и скоростта на разопаковане са едни от най-добрите. Поддържа голям брой алгоритми за компресия, multithreading, криптиране, 64-битови системи. Максималният размер на един архив е 16 екзабайта. Има API за интегриране с други приложения. Той е носител на няколко софтуерни конкурса с отворен код.

2
FreeArc, Друг популярен файл архиватор. Свободно се разпространява и има отворен код. Проектиран за 32-битови операционни системи. Има поддръжка за голям брой алгоритми, възстановяване на архиви, криптиране, работа чрез интернет. Има автоматична селекция на алгоритъма за компресиране в зависимост от типа данни. Има добавки за популярни файлови мениджъри.

3
HaoZip, Китайска програма за работа с файлови архиви. Тя се разпространява безплатно. Има разширена функционалност. Има поддръжка на руски език, 64-битови системи, многоядрени и избор на брой процесорни ядра, възстановяване на архиви, теми, маркиране на архиви, повече от 35 формата и т.н. Работи в софтуерната среда на Microsoft Windows Server 2003, 2000, XP, Vista, 7, 8. Активно се развива.

4
PeaZip, Друг безплатен и безплатен архиватор на файлове. Той има подобна функционалност с други архиватори и поддържа всички популярни алгоритми за компресиране. Не се изисква инсталация. Между 2006 и 2013 г. повече от 3 милиона пъти са изтеглени.

Съвет 3: Как да видите активирането на Windows 7
Активирането на операционната система е необходимопроцедура за по-нататъшното му използване, тъй като тази операционна система не е безплатна и има ограничен пробен период на устройството. Информацията за него може да се види без инсталиране на допълнителен софтуер.

инструкция
1
Отворете контролния панел. Намерете го в менюто "Система" и отворете раздела "Активиране на Windows". Там можете да видите необходимата информация по тази тема, както и да видите кода. Само в случай, пренаписвайте го, защото в бъдеще може да ви бъде полезно да го използвате за различни цели.
2
Ако вашата операционна система Windows 7 не го правиактивирайте, уверете се, че имате лицензния ключ на програмата и регистрирайте вашето копие на официалния сайт на Microsoft или като се обадите на техническата поддръжка на тази компания.
3
Стартирайте процеса на активиране и въведетелицензен код. Обикновено се посочва на пакета, ако операционната система е закупена като самостоятелен софтуерен продукт. Ако операционната ви система е предварително инсталирана на компютъра по време на закупуването, прегледайте лицензния код на продукта на специален стикер на гърба на лаптопа или на системния модул на компютъра отгоре или отстрани.
4
Вземи седемте кода за активиране на Windows, въведете гов съответното поле. След това вашата система вече няма да ви даде съобщение за изтичане на пробния период на използване. Ако не сте имали лицензионен код за софтуерен продукт, винаги можете да го закупите на официалния сайт на Microsoft, за плащане ще ви е необходима банкова карта.
5
Ако получите нелицензирано копиесофтуер, предоставят съответна информация на Microsoft, те ще ви заменят с работещи Windows, при условие, че имате доказателство за покупка. Не инсталирайте хакерски копия на операционната система Windows на компютъра си, най-добре е да използвате свободен софтуер, който има и други предимства пред Windows.
Съвет 4: Как да търсите програми за Windows 7
Преминаване към Windows 7 от по-стари версииоперационната система, потребителят понякога се сблъсква с неприятна изненада - много програми, на които той е свикнал, не работят в новата система. В този случай той трябва да търси версии, съвместими с Windows 7, или да стартира необходимите програми в режим на съвместимост.

инструкция
1
Като правило, с проблеми със съвместимостта на програмитекоито са инсталирали 64-битова версия на Windows 7. Но и собствениците на 32-битовата версия също имат проблеми със стартирането на приложения. Например, антивирус, проектиран за по-стара операционна система, може да не работи.
2
Първо, опитайте се да намерите по-нова версияпрограмата, от която се нуждаете. Обикновено производителите актуализират приложения, адаптирайки ги към нови операционни системи. Ако антивирусът Ви е престанал да работи, тогава дори не трябва да купувате нов лиценз, старият ключ е подходящ за нова версия, която можете да изтеглите безплатно на уеб сайта на производителя.
3
Необходими са и нови версии на други програмитърсене в официалните уебсайтове на фирмите, които ги създадоха. Ако не можете да ги намерите там, потърсете необходимите програми в отворените пространства на мрежата, като въведете заявка за търсене в Google или друга търсачка.
4
Свалянето на интернет програми винаги виждатеинформация за това какви версии на операционната система се изпълняват. Обикновено името на операционната система е написано в съкратена форма - XP, Vista, 7. Ако фигурата съдържа фигура 7, тази програма ви подхожда.
5
Какво ще стане, ако не намеря програмата за Windows 7Той успял? В този случай опитайте да стартирате приложението, предназначено за по-стара операционна система, в режим на съвместимост. Първо, опитайте да използвате помощника за отстраняване на неизправности: кликнете върху Старт - Контролен панел. В полето за търсене въведете "проблеми", след което изберете елемента "Отстраняване на неизправности". Намерете секцията "Програми" и кликнете върху "Пусни програми, предназначени за предишни версии на Windows".
6
Ако предишната версия не помогна, опитайтенаправете следното: щракнете с десния бутон върху пряк път или изпълнимия файл на програмата и изберете опцията "Коригиране на проблеми със съвместимостта" в контекстното меню, което се отваря. В отворения прозорец изберете "Диагностика на програмата". В нов прозорец отметнете квадратчетата на желаните елементи, изборът зависи от поведението на програмата. Кликнете върху "Напред" и в нов прозорец посочете коя версия на Windows работи с програмата. Кликнете върху "Напред", след това върху "Стартиране на програмата". Ако приложението работи нормално, изберете опцията за запазване на настройките.
7
Опитайте да промените настройките за съвместимостръчно. Кликнете върху прекия път на програмата или изпълнимия файл с десния бутон на мишката и изберете елемента "Свойства". Кликнете върху раздела Съвместимост. Инсталирайте квадратчето "Стартирайте програмата в режим на съвместимост" и изберете операционната система, от която предишната програма е работила. Кликнете върху OK.
Съвет 5: Как да направите Vista подобна на Windows 7
Направете Windows Vista подобен на Windows 7съвсем просто. За да направите това, трябва да знаете основните разлики в дизайна на двете версии на операционните системи от Microsoft, както и да изтеглите и инсталирате специален софтуер. Разбира се, не е възможно да промените фундаментално работата на Windows Vista за по-добро, но външните и стилистични разлики между тези две версии на Windows могат да бъдат намалени до нула.

Ще ви трябва
- - Компютър с достъп до интернет;
- - софтуер.
инструкция
1
На уеб сайта на Microsoft изтеглете колекцията от безплатнитапет за Windows 7. В папките на Vista също има колекция от снимки, но качеството на тапета за "седем" е много по-високо, а съдържанието е по-разнообразно. Трябва да се отбележи, че Windows 7 има т.нар. "Бърз достъп до регионите". Следователно, потребителят може лесно да намери снимка на вкус.
2
Инсталирайте големи команди за бърз достъп в лентата на задачите. За да направите това, изтеглете програмата Windows 7 Style на адрес http://giannisgx89.deviantart.com/art/Windows-7-Style-For-Vista-102269037. За скоростта на прехвърляне на данни, софтуерът ще бъде опакован в zip или rar archive, така че трябва да сте сигурни, че вече сте инсталирали програмата за четене и разопаковане на архивите на вашия компютър. Например, като например Winrar (http://www.win-rar.ru/) или 7Zip (http://www.7-zip.org/).
3
След като завършите работата с Windows 7 Style, изтеглетевсе още така наречения персонализатор. Необходима е програма, която може да промени външния вид на компютърната маса от файла. За тази цел TuneUp Utilities е много подходящ, който може да бъде намерен на http://www.tune-up.com/. След правилно изпълнени операции с програми и файлове, лентата на задачите ще стане неразличима от Windows 7.
4
Изтеглете и инсталирайте EnhanceMyVista от страницатаhttp://www.izone.ru/sys/tuning/enhancemyvista-free.htm. С тази програма можете да промените иконите на лентата на задачите на Windows Vista на Windows 7. EnhanceMyVista също е персонализатор, т.е. специално приложение за активиране на скрити настройки на операционната система.
5
Започнете пълноценно да използвате Aero приложениясила. За да стартирате старата версия Vista малко, инсталирайте програмата AeroShake (http://aero-shake.en.softonic.com/), която отговаря за интуитивния начин за минимизиране на прозорците в долната част на дисплея. Опитайте се да не забравите да я добавите към списъка с програми, които могат да се изтеглят автоматично, за да се ускори процесът на инсталиране на профилите, запаметени от програмата след рестартиране на компютъра.