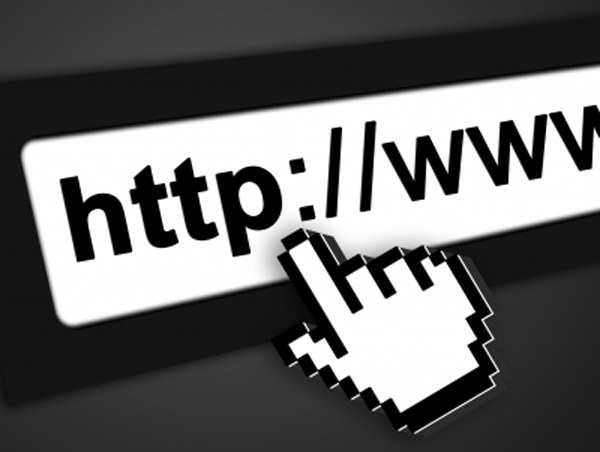Съвет 1: Как да възстановите отдалечен браузър
Съвет 1: Как да възстановите отдалечен браузър
Браузърът е приложение за разглежданена интернет страници. Различните доставчици на софтуер предлагат различни версии на уеб браузърите. Потребителите избират тези, които ги правят по-удобни за използване. Ако случайно изтриете браузъра, можете да го възстановите след няколко минути.

инструкция
1
Възстановете браузъра, например като изтриетедокументът от кошчето не може да работи. Трябва да инсталирате отново програмата. Всички браузъри се инсталират автоматично, трябва само да следвате инструкциите на "Помощника за настройка": изберете директорията, която да инсталирате, и кликнете върху бутона "Напред", докато инсталацията приключи.
2
"Master" се стартира чрез инсталационния файл.exe или install.exe. Въпросът естествено възниква: къде да намерим такъв файл? Най-лесният начин е в интернет. Всеки доставчик на софтуер има свой официален уеб сайт, от който можете да изтеглите приложението, от което се нуждаете.
3
Този метод е подходящ, ако иматена компютъра е инсталиран алтернативен интернет браузър, например Internet Explorer, който автоматично се инсталира, когато операционната система е инсталирана. Въведете заявката за търсене на името на браузъра, който искате (Opera, Mozilla Firefox, Google Chrome) и отворете съответната страница.
4
На основната страница кликнете върху бутона "Изтегляне".("Инсталиране", Изтегляне). Този бутон обикновено се осветява в цвят и е трудно да не го забележите. Посочете пътя за запазване на файла и изчакайте изтеглянето да приключи. Отворете папката със запазения файл и кликнете с левия бутон върху инсталационния файл.
5
В случай, че един алтернативен браузърне, можете да инсталирате браузъра от диска. Съществуват компилации за инсталиране на често използвани програми и един от тези устройства винаги трябва да се поддържа под ръка. Нека го използвате веднъж или два пъти годишно, но няма да останете без необходимите програми в случай на спешност. Поставете диска в CD или DVD устройство, отворете го за преглед, намерете и стартирайте инсталационния файл на браузъра.
6
Можете също така да помолите приятелите си да пишат на някогосменяем медиен файл за инсталиране на файлове, добър, отнема доста малко пространство. Поставете носителя в пристанището, намерете инсталационния файл на браузъра и го стартирайте по обичайния начин, като кликнете върху иконата му с левия бутон на мишката. Изчакайте, докато приключи операцията.
Съвет 2: Как да възстановите браузъра си
Ако някога сте използвали браузър Mozilla Firefox означава, не чрез слухове, за които знаетефункционалност на този продукт. Със сигурност знаете, че можете да конфигурирате много точно браузъра за всяко лице - добро, има подходящи настройки в програмата.

Ще ви трябва
- Mozilla Firefox софтуер от всяка версия.
инструкция
1
Функционалността на този интернет браузър се отваряплатформа за голямо поле на действие. Панелите на браузъра не се създават случайно, а с цел да се подобри качеството на работата, извършвана от обикновен потребител. Има няколко такива панела в браузъра Firefox. Някои панели могат да бъдат редактирани по свое усмотрение: можете да добавяте преки пътища към услугите, да създавате страници с отметки и т.н.
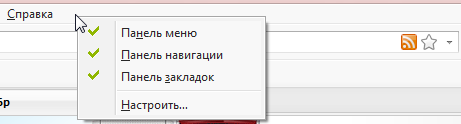
2
Представете си ситуация, която използватебраузър за лични цели и е необходимо да направите екранна снимка на цялата работна област на прозореца. Не включихте режима "Цял екран" - използвахте деактивирането на няколко панела. Направили са добри екранни снимки, но вашият панел с отметки, върху които е имало етикет на пощенска кутия, е изчезнал. Също така забеляза липсата на основния панел - "Меню бар". През менюто "Преглед" сте изключили видимостта на панелите. Какво да направите после? Не се паникьосвайте. Оказва се, че разработчиците вече са взели предвид това.
3
Когато браузърът е отворен, натиснете клавиша Alt - виезабележите изскачащата "лента с менюта", но след известно време напълно изчезва. Следователно, когато кликнете върху бутона Alt, трябва да направите следното: кликнете върху менюто "Изглед" - изберете "Toolbar" - в падащия списък изберете панелите, които сте затворили - "Меню", "Навигационна лента" и др.
4
Също така е възможно да покажете скритите панели по следния начин: кликнете с десния бутон върху бутона, за да добавите раздел ("+") - поставете отметка в полетата, които искате да възстановите.
Съвет 3: Как да деинсталирате браузъра
С течение на времето браузърът (браузърИнтернет, предназначен за сърфиране в интернет) може да не работи задоволително, което изисква нейното премахване и евентуално преинсталиране. Тази нужда може да се изразява в постоянната или периодична "загадка" на програмата, която е най-вероятно причинена от вируси. Друга причина за премахването на браузъра е възможността да инсталирате по-нова версия на програмата или да инсталирате друг браузър.

инструкция
1
Отворете контролния панел (от менюто "Старт").
2
Намерете секцията "Добавяне или премахване на програми". Отворете го, като кликнете два пъти върху мишката.
3
След като отворите стандартната програма "Добавяне или премахване на програми", ще видите списък с всички програми, инсталирани на вашия компютър.
4
В списъка, който се показва, трябва да намерите линията с името на браузъра, който искате да премахнете от системата. След това изберете този ред (като кликнете върху него веднъж с левия бутон на мишката).
5
Разширената линия ще покаже информация за размера и честотата на използване на тази програма.
6
Отдясно в линията има два контролни бутона(за някои програми има само един бутон): - Редактиране. Позволява ви да инсталирате различни допълнения към него, ако има инсталационен файл на програмата (разпространение) или диск. Бутон за пълно или частично изтриване на програмата. Частичното изтриване включва изтриване само на избраните от вас части от програмата. Пълно премахване - напълно премахва програмата от компютъра.
7
По този начин, за да изтриете браузъра, трябва да кликнете върху бутона "Изтриване" и след това да следвате инструкциите на съветника за деинсталиране.
Съвет 4: Как да възстановите изтритата страница
Vkontakte е един от най - популярните сайтове в БългарияРусия и страните от близкото чуждо пространство. В световната ранглиста на уебсайтовете той заема честно 39-то място. Разбира се, огромната публика на тази социална мрежа не може да привлече много измамници към нея. Жертва на измама може да бъде всеки участник в мрежата на Vkontakte, който по невнимание вдигна вируса или предостави личните си данни на трети страни.

инструкция
1
След като влезе в страницата на членовете, измамницизапочнете да изпращате спам, разваляйки стените на групите или срещите. Често открадналите страници на потребителите се превръщат в рекламни порно-сайтове и други трудни страници. Рано или късно откраднатата страница е блокирана от администрацията на Vkontakte и е изтрита. Как можете да възстановите страницата си, ако сте жертва на измамници?
2
За да възстановите страницата си в социалната мрежа Vkontakte, трябва да докажете, че вие сте нейният законен собственик. На първо място, трябва да следвате връзката
3
След това ще трябва да посочите имейла, който сте виеизползван на входа на отдалечената страница, както и нов имейл, чрез който ще отидете на актуализираната страница. След това посочвате държавата и града, където сте били в момента на регистриране на старата страница. Също така не забравяйте да отбележите годината на регистрация на сметката на Vkontakte. Формулярът за възстановяване на страницата също съдържа празно поле за допълнителни коментари. В това поле можете да опишете, кога сте загубили достъп до страницата, с какви събития това може да е свързано.
4
В допълнение към всички по-горе полета, вие същоще трябва да качите две снимки на страницата. Първо, ще трябва да качите ясна снимка на идентификационния документ. Това може да бъде паспорт, шофьорска книжка, училищна или студентска карта и т.н. На второ място, ще трябва да си направите снимка на фона на страницата за възстановяване на паролата и да качите тази снимка в системата. Ако кандидатурата Ви бъде одобрена, след няколко дни ще получите отново достъп до страницата Виконт.
Съвет 5: Намиране на отдалечен файл на вашия компютър
Много от тях бяха в ситуация, в която необходимите документи от компютъра бяха изтрити. Въпреки това, дори ако сте изтрили досие, това не означава, че не може да се намери в компютър и се възстанови. Има различни безплатни програми, които помагат да се справят с такива проблеми.

Ще ви трябва
- -Computer;
- -интернет.
инструкция
1
Първо, уверете се, че това е така досие наистина премахнато. Обикновено документите на Microsoft Office автоматично се копират чрез AutoSave. Ето защо, за да намерите досие, направете само следните манипулации: едновременно натискане на бутона Windows (това е между бутоните Ctrl и Alt) и английската буква R. Ще се появи прозорецът за търсене. Въведете името на изчезналото лице в него. досиено без разширение. Ако досие наистина е дублиран автоматично, ще го намерите с друго разширение.
2
Ако досие въпреки че не е намерена, тогава си струва да използвате програмата. Една от най-добрите безплатни програми е Recuva. Можете да го изтеглите от тук:
3
Намерете изтеглената програма в "Моите файлове за изтегляне" иотворете го. Появява помощник (Wizard) - това не е необходимо, просто поставете отметка в квадратчето и щракнете върху Отказ. След това е необходимо да се инсталира на руски език в програмата. Кликнете върху Опции, изберете Език, след това руски.
4
В прозореца на програмата кликнете върху бутона "Анализ". Списък с всички изтрити досиес. В прозореца до бутона въведете името на досиеа. Програмата ще го покаже. Обърнете внимание на цвета на кръга пред името на показаното досиеИ ако е зелено, след това го възстановете. досие ще бъде лесно. Ако оранжевият - тогава не е гарантирано възстановяване. И ако червеното - досие възстановяване не е обект. Друга програма ви позволява да видите някои досиедори ако са били изтрити.
5
За да възстановите необходимите досиеs, поставете отметка в квадратчето преди името досиеа и кликнете върху бутона "Възстановяване".
Съвет 6: Как да възстановите отдалечен сайт
Уебсайтовете в интернет се създават и изчезватден. Вторият се случва по различни причини, и много от тях от независими уебмастъри: нападение хакер, попадащи хостинг и така нататък. Вие със сигурност съжалявам моето бебе, което по някаква причина е изчезнал от интернет, така че възстановяването на сайта. Най-лесният начин да се види този процес като пример Joomla двигателя и неговата Akeeba Backup компонент.

Ще ви трябва
- - компютър с достъп до интернет;
- - резервно копие на сайта;
- компонент Akeeba Backup.
инструкция
1
Първо трябва да актуализирате компонента AkeebaАрхивиране, което трябва да отидете в административния панел, проверете дали има актуализации. Ако има актуализации, направете ги автоматично инсталирани. След това изтеглете от официалния уеб сайт на Akeeba Backup, вижте връзката "Допълнителни ресурси" по-долу, Kickstart е резервната катализатор. Изберете най-новата версия. След като изтеглите архива, разопаковайте го.
2
Подгответе за възстановяване на изгубения обектфайлове. На компютъра изтеглете най-новото резервно копие на сайта си. Можете да направите това като се свържете с него чрез FTP или като кликнете на следната връзка: WWW / SITE_NAME / администратор / компоненти / com_akeeba / резервна /, където SITE_NAME - това е адресът на вашия сайт.
3
Преди да извършите възстановяване на сайт,Уверете се, че имате резервно копие на файла с .jpa разширение, Kickstart и папки от архива, който сте изтеглили. Изтеглете и след това от компютъра към основната директория на цялото съдържание на дистанционното сайта Стартирайте ударно папка (което е съдържанието, а не цялата папка) и архивния файл.
4
Сега можете да възстановите сайта. В адресната лента на браузъра въведете www.site_name / Kickstart. Превъртете до края на уеб страницата с информация за Akeeba Backup, кликнете върху връзката под текста. Ще се отвори страница, в която трябва да кликнете върху големия зелен бутон "Старт", без да докосвате настройките.
5
Когато се появи бутонът "Стартирай инсталатора", кликнете върху него, след което на следващата страница ще видите списък. Напротив, всеки ред трябва да бъде "Да" - да се уверите в това.
6
Остава да кликнете върху бутона "Напред", когато инсталаторът ви поиска да го направите, а след това в края на инсталацията потвърдете премахването на временните инсталационни файлове.