Съвет 1: Как да поправите носа в Photoshop
Съвет 1: Как да поправите носа в Photoshop
Ако перифразираме старата поговорка, може да се каже, "Нищо не рисува момиче като Photoshop." С тази програма можете да промените цвета на очите и косата, косата и носове, Във виртуалната реалност можете да изглеждате така, както искате.

инструкция
1
2
Отърви се от кожни проблеми в изображението. Изберете инструмента Healing Brush. четка панел коравина слоеве настроен на 0, и размера на малко повече от размера на зоната за проблем. Задръжте курсора върху чистата кожа, задръжте клавиша Alt и кликнете върху снимката. Курсорът ще се превърне в образец на наблюдение - кръг с кръст вътре. Програмата прие изображението като референция.
3
След това преместете мишката в проблемната област икликнете върху левия бутон - пъпката или петно ще бъдат заменени от референтния модел. Ретуширайте целия нос по такъв начин, че да няма видими дефекти по кожата.
4
В менюто "Филтър" изберете инструментаЛиквидирайте ("пластмаса"). Това всъщност е отделен графичен редактор със собствен набор от инструменти и богати опции за персонализиране. За да увеличите мащаба, изберете инструмента за мащабиране. Ако искате да намалите снимката, задръжте Alt и приложете Zoom. За да преместите изображението, използвайте ръчния инструмент.
5
Изберете инструмента Pucker,Това може да бъде натиснато на клавиатурата S. Нагласете размера на четката в панела с настройки малко повече от областта, която искате да намалите. Стойностите на плътността и налягането трябва да се зададат по-малки, така че корекцията да е точна. Задръжте курсора на мишката върху носа и кликнете не повече от 2 пъти. По-добре е постепенно да се правят промени.
6
Натиснете O, за да активирате инструмента PushЛяв инструмент ("Офсетни пиксели"). Ако преместите дясната част на изображението отгоре надолу с този инструмент, пикселите се придвижват наляво, т.е. обектът намалява, отдолу нагоре се увеличава. За да намалите снимката вляво, курсорът трябва да се изведе отдолу нагоре. Пикселите се преместват под кръста.
7
Стойностите на плътността и на налягането остават малки,Размерът на четката намалява. Завъртете инструмента с носа си в снимката, като започнете от дясната страна, отгоре надолу. Коригирайте изреза на ноздрите, ако е необходимо. Използвайте инструмента внимателно, като държите една част от изображението не повече от два пъти.
8
За да отмените неправилните действия, натиснетеВъзстанови. За да премахнете всички промени, използвайте бутона "Възстановяване на всички". Когато резултатът от обработката ви е подходящ, кликнете върху OK. В нормалния режим внимателно изучете обработеното изображение отново. Ако решите, че корекцията е неуспешна, можете да натиснете Alt + Ctrl + Z, за да отмените промените.
Съвет 2: Как да намалите носа във Photoshop
Не винаги нашите снимки се получават, както искаме да бъдат, а понякога и някои части на тялото или лицето визуално изпъкват. И най-често това се случва нос, За да се определи това е много проста, достатъчно на известно познаване на Adobe Photoshop и малко творчество.

Ще ви трябва
- Компютър, Adobe Photoshop.
инструкция
1
Отворете снимката си. След това дублирайте слоя фон. За да направите това, в менюто "Слой" изберете Дублиране на слой, ако имате английска версия на програмата. Понякога в снимките границите на носа са трудни за разграничаване, този проблем може да бъде решен чрез увеличаване на контраста на изображението (Image - Adjustments - BrightnessContrast).
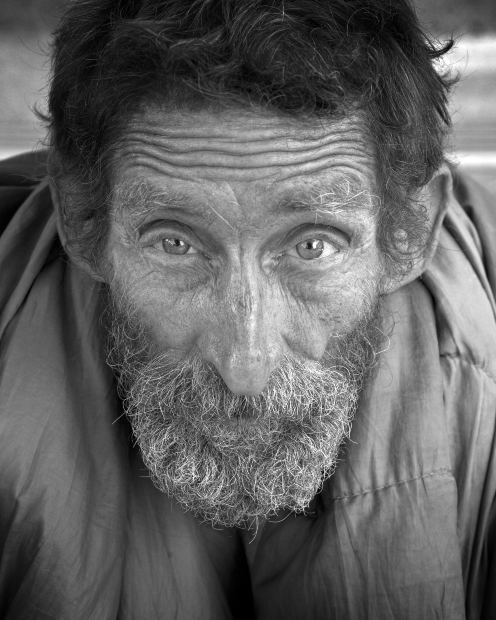
2
Сега изберете Lasso Tool иизберете носа, след това натиснете Ctrl + T. По този начин ще преминете към режима за свободна трансформация на избраната област. Издърпайте ъглите на избрания участък, можете да промените размера на носа по свое усмотрение. Също така можете да плъзнете носа си на друго място.

3
Променихте размера и положението на носа, но сегапод него се вижда долният слой. Този проблем може да бъде разрешен с инструмента Clone Stamp. Този инструмент е предназначен за прехвърляне на части от изображението чрез обикновен чертеж. Преместете курсора до областта, която искате да запълните желаното място. В този случай това е областта между носа и устата. Задръжте Alt и кликнете върху тази област. След това освободете Alt и започнете да рисувате директно под носа на мястото, което искате да запълните. Ще трябва да практикувате, но скоро ще разберете простотата и удобството на този инструмент.

4
Остава само да направите малки козметични подобрения. Изберете инструмента за изгаряне и добавете сенки под носа, ако мислите, че трябва да са там.

Съвет 3: Как да установите цвета на косата
Ако резултатът от оцветяването коса вие сте изненадани или дори разочаровани, не се кандидатира за следващия пакет в магазина за боя за коса, Повтарящото се оцветяване може да бъде толкова вредно косаТе ще станат сухи и крехки, ще загубят красотата си. Има няколко начина да се определи неуспешен цвят коса.

инструкция
1
Ако в резултат на оцветяването косаОказа се, че сте по-леки от желаното, можете да използвате тинктури и балсами за отлагане косаТочният сянка. Или кандидатствайте за косаЩе имате постоянно мастило за 5-10 минути, така че цветът да стане по-тъмен и по-наситен, точно както искате. Основното тук не е да преекспонирате боята косаах, така че цветът да не стане твърде тъмен.
2
Ако решите да преминете от брюнетка към блондинка, знайте предварително, че ще срещнете много трудности. тъмен косаЕдва ли може да се обезцвети, и още повече косаs със силен естествен пигмент. Не променяйте цвета си косау дома, за да не се сложи кръсткрасивата му коса. По-добре е да направите тази процедура с доказан фризьор, който със сигурност ще ви посъветва да започнете да се превръщате в блондинка с чести акценти. Ако искате да отстраните резултатите от неуспешното осветяване коса - премахване на жълтата и даване косаЕстествен сянка - използвайте bezmiamoachnyeбои или тонизиращи нюанси като перла, пясък. Жълтото е добре неутрализирано с лилави балсами за тонизиране. Ashen нюанси може да даде обезцветени косасъм зелена.
3
Прикрепете твърде тъмен цвят коса след оцветяване, специални мивки ще ви помогнат. Въпреки, че те се продават в специализирани магазини наоколо без ограничение, по-добре е да се направи процедура за измиване в кабината, тъй като може да се наложи повече от едно заявление за състава косаза да измиеш цвета си. Недостатъците са, че се разваля косас. Алтернатива на химическото изплакване за коса - домашни маски с масла (репей, маслини, зеленчуци, рицин), които "издърпват" пигментни пигменти от структурата косано постепенно се връща косаестествен цвят, както и сила и красота. Този метод на корекция цвят по-дълго. Също така, не забравяйте, че цветът на дори устойчивото боядисване ще избледнее и ще се измие с течение на времето, така че може би не трябва да се паникьосвате толкова много, а по-скоро да го вземете и да изчакате, докато самата боя се измие коса.
4
Ако все още категорично не сте доволни от цвета на оцветяването, можете да опитате да инжектирате косаАз съм красив оттенък, използвайки bezammiachnyh багрила, които са по-малко агресивни или с помощта на сянка шампоани. Тези средства бързо се отмиват, но не се разваляйте косакато устойчива боя. В края на краищата най-важното е държавата коса, Дори ако сте в дълги търсения цвят намерете своето "собствено", но същевременно вашето косаЩе изглеждате ужасно - сухи, безжизнени, като слама, повярвайте ми, гледайки се в огледалото, няма да ви хареса.
Съвет 4: Как да фиксирам червените очи във Photoshop
Ефект на ефекта "червени очи"Недостатък, който често се случва, когато снимате с компактен фотоапарат с помощта на светкавица. Това често се случва, защото този тип фотоапарат има светкавица, разположена твърде близо до обектива. Друга причина е стрелба с лошо осветление: когато учениците се разширяват на тъмно, те пропускат и отразяват повече светлина. За щастие премахването на този дефект е достатъчно лесно.

Ще ви трябва
- Инструменти: Adobe Photoshop 7 или по-нова версия
инструкция
1
Отворете изображението в Adobe Photoshop ("Файл" - "Отвори") и се уверете, че палитрата на слоевете е отворена. Ако не е така, обадете се на Layer Palette от менюто Window (F7).

2
В долната част на палитрата намерете малкия знаккорекционен слой. Символът изглежда като половин бял, половин черен кръг. Кликнете върху него и изберете "Смесване на канали". Това ви позволява да регулирате отделно червените, зелените и сините цветове в изображението. Тъй като в този случай трябва да се отървете от червения цвят, задайте настройките: Червено - 0%, Зелено - 50%, Синьо - 50%. След като промените цветовете, лицата в снимката ще изглеждат синьозелени. Трябва да е така.

3
Уверете се, че цветът на преден план е черен, след товаИзберете малка четка с меки ръбове. Увеличете изображението с помощта на инструмента за мащабиране и леко нарисувайте учениците. Тъй като те са боядисани, те отново ще станат червени.
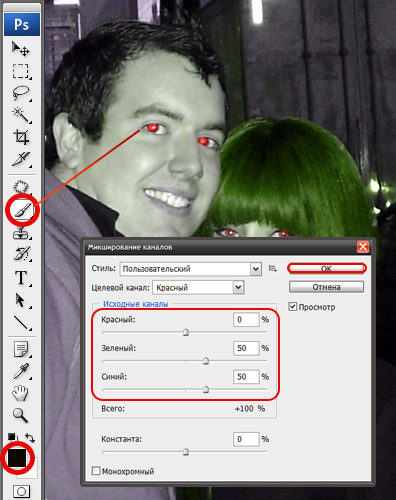
4
Първо трябва да получите пълнаточно обратното на това, което искате да постигнете. След това изображението трябва да бъде обърнато. Разгънете менюто "Изображение", след което изберете "Корекция" и кликнете върху "Инвертиране". Веднага след това изображението трябва да е както трябва.

5
Оценете резултата. Ако има червен "ореол" около учениците или се появяват червеникави фрагменти от изображението, тогава в процеса на рисуване сте заминали в чужбина. Обърнете образа, направете по-малка четка и бял цвят, изтрийте всички ненужни. След това повторете обръщането. Сега трябва да получите красива картина без ефекта на червени очи. Запазете готовото изображение.

Съвет 5: Как да премахнете тъмнината под очите
Тъмните кръгове под очи може да е резултат от тежка умора, резултат от свръхексплоатация, болка, стрес и т.н. Отърви се от черното очи възможно е само да елиминира причината за възникването му или да го прикрива.

Ще ви трябва
- - сурови картофи;
- - пресни краставици;
- - магданоз.
инструкция
1
Осигурете достатъчна продължителност на съня. Хората, които са хронично недостойни или страдат от безсъние, винаги имат проблеми със следи от такива състояния очи, Ако това е основната причина за появата на черно под очи, след това опитайте да спите повече. Изберете удобно легло и леко повдигнете възглавницата, за да предизвикате изтичане на течност.
2
Защитете кожата от излагане на слънце. Появата на черни кръгове под очи може да бъде причинено от излишъка от слънцето. Кожните клепачи са нежни и тънки, а ултравиолетовите лъчи действат върху него фатално, като намаляват производството на колаген. Използвайте продукт с висок слънцезащитен фактор и съдържание на ретинол, което обезцветява пигментните петна по кожата. Винаги носете големи очила, покриващи възможно най-голяма част от лицето.
3
Използвайте методите на домашната медицина. Направете компреси от настъргани картофи, нанесете краставици на кожата, смажете я с инфузии от магданоз.
4
Лекувайте основното заболяване. Проблеми с бъбреците, запушен нос, алергични реакции могат да причинят тъмни петна под очи, Отнасяйте основното заболяване и петна стават по-малко видими - използвайте деконгестанти, изплакнете носа си, приемате антихистамини.
5
Опитайте да изясните съединения. Има специални инструменти, които ви позволяват малко да облекчите кожата очи - съдържат активни вещества, които могат да причинят дразнене на деликатната кожа. Затова ги използвайте внимателно и само след тестване върху малка част от кожата.
6
Поискайте помощ от пластичен хирург. Ако появата на чернотата е придружена от образуването на торбички под очи, тогава можете да се опитате да се отървете от излишната кожа и да затегне мускулите. Блефаропластиката ви позволява да променяте черти на лицето чрез затягане на мускулите, като премахвате излишната мазнина и кожата.
7
Опитайте лазерната терапия Нежен начин да се отървете от черното очи, която включва изглаждане на кожата, премахване на бръчките и подобряване на цвета на тъканите. Ако е необходимо, повторете процедурата след известно време за най-добър резултат.
Съвет 6: Как да обработвате видео във Photoshop
Популярен графичен редактор на Adobe Photoshopви позволява да създавате чудеса с изображения - правете фотомонтаж и колажи, подобрявате цялостния външен вид на снимката или отвъд признаването, променяте външния вид на изобразеното лице. Но това не се ограничава до възможностите на програмата. Използвайки стандартни инструменти, Photoshop може доста успешно да обработва и редактира видео файлове.

инструкция
1
Преобразувайте видеото във всеки конвертор във формат.mov или .avi - формати, които Photoshop може да разпознае. Изтеглете Photoshop. След това кликнете върху менюто File (Файл) → Import (Импортиране) → Video Frames (Сцени). Кликнете върху Ok и Continue в прозорците, които ще се появят.
2
Изчакайте видеоклипът да бъде импортиран на слоеве в Photoshop. Освен това можете да отворите желания видео файл по друг начин: File → Open. След това отворете раздела в прозореца на горното меню и поставете отметка в квадратчето до "Анимация и слоеве". Изберете кадъра, който искате да редактирате, като преместите плъзгача в панела Анимация или го изберете в палитрата "Слоеве".
3
Кликнете върху раздела Изображение иразгънете групата "Корекции". Изберете Опции изскачащото меню за редактиране на насищане (Насищане), оттенък (Hue), яркост (Lightness), включително яркостта на определени цветове (Selective Color), добавете градиент (Gradient Map). Регулирайте параметрите на плъзгачите, като запазите резултата, като кликнете върху "Ok".
4
Намалете шума. В раздела Филтър изберете групата "Шум" и кликнете върху Намаляване на шума. Регулиране на намаляването на плъзгачи шум, разглеждайки го, как ще видео снимката в ляво на прозореца.
5
Процес на видео с приставки за Topaz Cleanили Imagenomic Portraiture, чиито файлове .exe и ключове за активиране могат да бъдат намерени в интернет. В Photoshop отворете раздела Филтър и в края на списъка ще се покаже приставката. Кликнете върху него, за да отворите отделен прозорец за обработка. Нагласете плъзгачите с тези параметри, за да получите най-добър резултат. Кликнете върху "OK" в долния десен ъгъл.
6
Запазете резултата, като използвате File → Export("Експортиране") → Render видео ("Render Video"). Името на файла и под Опции на файла изберете QuickTime Export (за изход на видео) или Image Sequence (за да получите последователност от изображения).
Съвет 7: Как да премахнете кръгове под очите в Photoshop
Една от задачите, които трябва да бъдатпроцесът на обработка на снимките е изясняване на тъмните кръгове под очите. За да ретуширате тази област, инструментът "Персонализиране" е подходящ и допълнителна корекция може да се извърши чрез промяна на режима на смесване на слоевете.

Ще ви трябва
- - програмата Photoshop;
- - фотография.
инструкция
1
Заредете снимката, която искате да редактирате,в Photoshop. Ако областта на снимката, с която ще работите, съдържа малки дефекти, премахнете ги с помощта на инструмента Healing Brush или Clone Stamp. За да не правите промени в оригиналната снимка, използвайте клавишите Ctrl + Shift + N, за да създадете нов слой над нея и като изберете желания инструмент, активирайте опцията Извадка на всички слоеве в нейните настройки.
2
Натискайки клавиша Alt, кликнете върху фрагментакартина, подходяща за копиране на пикселите, с които ще се затвори дефектът. Освобождавайки бутона, боядисвайте района, който се нуждае от ретуширане. Ако източникът на копието се различава от редактирания фрагмент с цвят и яркост, опитайте да приложите Healing Brush. Ако тази разлика липсва или не е важна за вас, изберете Clone Stamp.
3
След завършване на корекцията на малки части,видими слоеве с клавишите Alt + Shift + Ctrl + E. Оригиналното изображение и ретушираният слой остават в документа ви. Ако картината не се нуждае от предварителна корекция, дублирайте я с клавишите Ctrl + J.
4
Включете инструмента Lasso, като посочите стойността на перата в полето Feather. Напълно заобикаляйте настроения инструмент с тъмна зона под едното око.
5
Активирайте инструмента за кръпка и го включете.опцията Източник. Преместете избраната област в частта от снимката, която ще се побере като кръпка. В процеса на преместване на фрагмент можете да наблюдавате как обработената секция на изображението се променя в зависимост от това къде се намира селекцията.
6
След получаване на приемлив резултат, отменете селекцията с клавишите Ctrl + D и обработете второто око по същия начин.
7
Може би редактираните откъси от снимкатаще изисква леко осветяване. За тази цел се дублира topsheet и да го прилага по отношение на всички останали части на режима на документ на екрана ( "изсветляване"). Фокусирайки се върху яркостта на кожата под очите, регулирайте прозрачността на този слой. За да се намали избелващ ефект, да горната изображението по-прозрачна чрез определяне на параметър непрозрачност ( "непрозрачност") стойност по-малко от сто процента.
8
Опцията "Скриване на всички" ("Скриване на всички") на групата "Маска за слоеве"( "Маска слой») менюто Layer ( "слой") под маската на скрий слой. За да се запази на осветлението на съответните раздели на картината, боя черна маска слой в тези области с бяло, с помощта на четката ( "четка").
9
С опцията "Запиши като" в менюто "Файл" запазете редактираното копие на оригиналната снимка.







