Съвет 1: Как да деинсталирате Adobe Reader
Съвет 1: Как да деинсталирате Adobe Reader
Adobe Reader е популярна програма за гледанефайлове в PDF формат. В случай, че в неговото функциониране имате проблем или просто реши да инсталирате алтернативна програма, за да видите документите, важно е да деинсталирате напълно Adobe Reader от вашата система, така че да не заемат твърде много място на диска и не влияят на операционната система.

инструкция
1
За да деинсталирате програмата за първи път, можете да използвате стандартното меню на Windows. За да направите това, отворете "Старт" - "Контролен панел". Кликнете върху "Програми" - "Програми и компоненти".
2
Изчакайте списъка с инсталиранитекомпютърни приложения. Сред тях открийте елемента на Adobe Reader и кликнете с десния бутон върху него. В контекстното меню, което се показва, кликнете върху Изтриване. Следвайте инструкциите на екрана, за да завършите процедурата.
3
Adobe Reader оставя следа в систематапод формата на вписвания в регистъра. За да ги премахнете, използвайте инструментите на CCleaner или Revo Uninstaller. Ако сте избрали програмата CCleaner, инсталирайте я и я стартирайте на компютъра. След това отидете в секцията "Регистър" и кликнете върху бутона "Намиране на проблеми".
4
След приключване на сканирането на системата, щракнете върху"Fix it" - "Коригирай всичко". Тази процедура ще премахне всички празни записи в системата, свързани с програмата. Струва си да се отбележи, че с CCleaner можете да решите проблеми, след като деинсталирате абсолютно всички програми по същия начин.
5
Можете също да проверите тази програма,Независимо дали след премахването на услугите в системата Adobe остана. Отидете в секцията "Инструменти" - "Стартиране" на прозореца на програмата. Намерете елементите с думата Adobe в заглавието. Избирайте ги с левия бутон на мишката и натиснете клавиша Del на клавиатурата. След като завършите всички операции, рестартирайте компютъра, за да завършите процедурата.
6
Ако сте инсталирали Revo Uninstaller, виеЩе трябва да преминете към разширения режим, за да редактирате записите в регистъра. В прозореца на програмата въведете търсенето на Adobe Reader и кликнете върху "Open Registry Key". Кликнете върху "Избери всички" в менюто, което се показва, след което кликнете върху "Изтриване". Потвърдете операцията и кликнете върху "Да". Програмата е напълно премахната от компютъра. За да приложите промените, рестартирайте компютъра.
Съвет 2: Как да русифицирате Adobe Reader
За да видите файловете с разширението pdfИзползва се Adobe Acrobat Reader. И въпреки че програмата е сравнително лесна за използване, неопитен потребител не разбира веднага тънкостите на интерфейса, ако е направен на английски език. В този случай инсталирането на крекера ще ви помогне.

инструкция
1
Стартирайте Adobe Reader с помощта на прекия пътна работния плот. Ако няма пряк път, стартирайте софтуера чрез менюто, като кликнете върху бутона "Старт". След това кликнете върху раздела "Всички програми". Появява се списък с инсталираните програми, в които ще намерите Adobe Reader. След стартиране на приложението отидете в горната част на менюто "About" и намерете версията на инсталираната програма.
2
Намерете в Интернет и запазете на твърдия дисккомпютърна програма-crack за вашата версия на Adobe Acrobat Reader. Необходимо е да се потърси пукнатината в съответствие с версията на програмата, тъй като дори и малкото несъответствие на интерфейса ще доведе до неправилна работа на цялата програма. При изтеглянето на файлове внимателно прочетете цялата информация, която е написана на сайта.
3
Инсталирайте пукнатината в папката на програмата, следвайкиинструкциите в ръководството. Стартирайте Adobe Reader отново. Ако езикът на интерфейса не се е променил, кликнете върху елемента от менюто Редактиране, след това изберете Предпочитания, Международни и изберете Език на приложението. Изберете Избор при стартиране на приложението и кликнете върху OK.
4
Настройте руския език на интерфейса следващия пътотваряне на приложението. Ако програмата предоставя списък с интерфейсни езици без руски език, след това сте изтеглили Ръсификатора не е подходящ за тази версия на приложението. Търсете отново.
5
Проверете изтеглените файлове от Интернетантивирусен софтуер. Запитвания от този вид са доста популярни сред потребителите, така че някои сайтове ще ви изпратят връзки за изтегляне на злонамерен софтуер. Защитете компютъра си чрез използване на антивирусен софтуер, за предпочитане лицензиран, така че вирусните бази данни да бъдат актуализирани навреме.
Съвет 3: Как да актуализирате Adobe Reader
Adobe Reader е програма, предназначена за преглед на файлове във формат * .pdf.
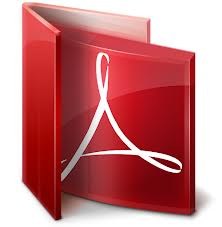
Ще ви трябва
- Adobe Reader
инструкция
1
Отворете Adobe Reader, отгоре изберете "Помощ"и "Проверка за актуализации" .Some време, програмата ще установи комуникация със сървъра, и след това, или ще кажеш, че не е актуализация, или да им предложи първо zagruzit.V случай, щракнете върху "Finish" - в този момент, че сте инсталирали най-късно versiya.Vo втората преса бутона "Изтегляне" и изчакайте известието в тавата, кликнете върху него.

2
Появява се прозорец, който ви известява за успешенизтегляне на актуализации. Натиснете бутона "Инсталиране". Около минута ще бъде инсталирането на актуализации и след завършването му програмата ще ви подкани да рестартирате компютъра.
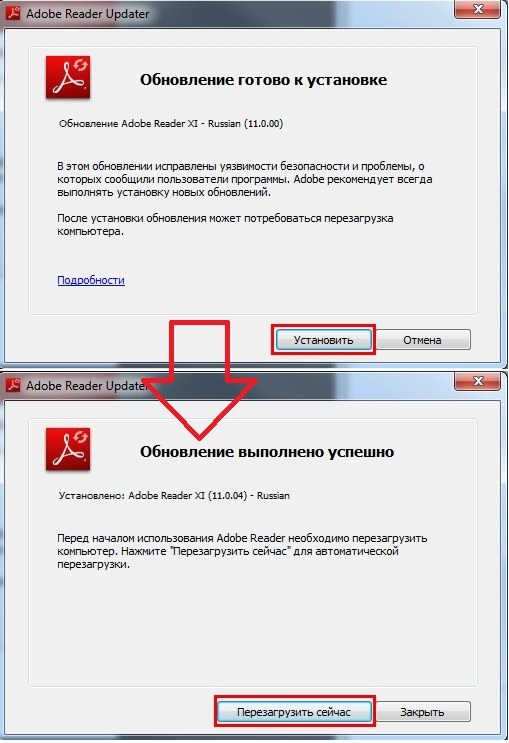
Съвет 4: Как да изтриете страница в Acrobat
Приложният ред на Adobe AcrobatТя е предназначена за работа с документи в PDF формат - Portable Document Format. Сред тези приложения има безплатни програми за разпространение за гледане на документи (Acrobat Reader) и пълноправни редактори. За да можете да изтриете страница от PDF файл, трябва да използвате една от версиите на редактора на Acrobat - Standart, Pro или Suite.

Ще ви трябва
- Редактор на Adobe Acrobat.
инструкция
1
Стартирайте редактора на Acrobat и го заредете в него.необходимия pdf документ. В левия край на листа е раздел "Страници", в който иконите на страниците на документа се показват като миниатюри с номера. Изберете между тях всичко, от което се нуждаете - едновременно можете да изтриете едновременно и няколко страници. В същата колона над списъка със страници има икона с картина на кошница или дори боклук - кликнете върху нея. Програмата ще изисква потвърждение на операцията, тъй като е необратима - кликнете върху бутона OK в диалоговия прозорец.
2
Можете също да извършите операцията за изтриване чрезглавното меню е Acrobat. Отворете секцията "Документ" в нея и изберете реда "Изтриване на страници". Тази команда съответства на комбинацията от "горещи клавиши" Ctrl + Shift + D - можете да я използвате. Над миниизображенията на страниците има икона с изображение на предавката, съдържаща падащ набор от команди - в нея можете да изберете и реда "Изтриване на страници". Сякаш не сте активирали тази команда, редакторът ще покаже диалогов прозорец с две полета, в който трябва да посочите обхвата на страниците, които да бъдат изтрити. След като направите това, кликнете върху OK.
3
След изтриване на страници от документа на AdobeТя препоръчва принуден да намали размера на файла - тази команда се поставя в един от елементите от менюто PDF редактор. В зависимост от използваната версия, потърсете в секцията с менюто "Файл" или в секцията "Документ". И в двата случая линията на менюто е формулирана по същия начин - "Намаляване на размера на файла". Избирането на тази команда извежда допълнителен диалогов прозорец, в който трябва да изберете една от опциите за съвместимост на запазения документ. По този начин, имайте предвид, че изборът зависи от размера на PDF-файл - ако деветата версия на Acrobat укажете съвместим само с един и същи версии софтуер зрителя и редактор, размерът на файла ще бъде много по-малък, отколкото при избора съвместимост до четвърта версия на приложения.
Съвет 5: Как да създадете документ в Adobe Reader 9
PDF документите са лесни за използване и многофункционални в работата. Можете да ги отваряте, четете и променяте с помощта на Adobe Reader, но няма да можете да създавате такива файлове.

Adobe Reader 9 е инструмент за четене на файловеPDF и работете с тях. Тази програма е много удобна за гледане, печат, копиране на файлове от този формат. Особеността на тази програма е, че възпроизвежданите от нея файлове не се различават от тези, отпечатани, така че можете веднага да ги прехвърлите на хартия, без да губите качество. Документът е създал разнообразни инструменти за подчертаване и промяна на текст, чрез които използването на PDF файлове става още по-достъпно и функционално.







